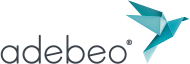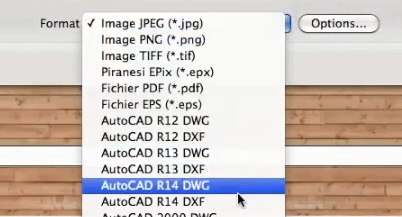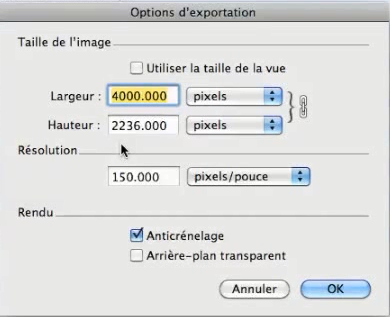Salve,
In questo nuovo tutorial, vedremo l’uso degli stili e l’esportazione di immagini in SketchUp. La parte principale di questo tutorial può essere trovata in questo video dal nostro
Con i nostri due tutorial precedenti, abbiamo già creato due scene. Una vista dall’ingresso e una vista dall’alto. Per scoprire gli stili, è molto semplice. Andremo in “Finestra/Stili”. In quest’ultimo, possiamo vedere una scheda “select” e saremo in grado di scegliere diversi stili nelle librerie.
Ne prendiamo uno a caso dai bordi dello schizzo, per esempio. Lo stile corrisponde a uno stile di visualizzazione. Come noterete, questo controlla tutti i parametri di visualizzazione. Possiamo, per esempio, far sembrare che abbiamo disegnato a mano il nostro percettivo. Lo stile di visualizzazione guida anche gli stili dei bordi. In quest’ultimo, possiamo avere solo wireframe per vedere tutti i bordi, compresi quelli dietro le facce. Possiamo essere in bianco per avere i bordi ma non quelli nascosti dai volti. Possiamo essere in colore dominante. Non avremo una texture fotorealistica ma solo i colori dominanti. Oppure possiamo essere in ombreggiatura con texture per avere i volti con texture foto realistiche.
Quando cambio lo stile globale, SketchUp cambia anche lo stile del mio viso. Perché le due cose sono completamente collegate. Gli stili del viso fanno parte dei nuovi stili. Dopo aver scelto uno stile che ti piace, sarà necessario cliccare sulla scena e fare clic destro su “Update”.
Poi andremo alla vista dall’alto. SketchUp è tornato allo stile di prima. Torniamo alla libreria “stile predefinito” e scegliamo, per esempio, lo stile “ombreggiato con texture 1” che ci permette di avere uno sfondo bianco. Potremmo scegliere di passare alla modalità trasparente per visualizzare tutto in trasparenza. Possiamo anche visualizzare i bordi posteriori, ecc… Una volta fatta la scelta, clicchiamo con il tasto destro del mouse su “aggiorna” nella vista superiore.
Ora, quello che vorremmo fare è produrre queste immagini in jpeg o png per metterle in un word, excel o powerpoint per esempio. Andremo poi su “File/Export/Graphic 2D. Da questo momento, vediamo tutti i formati che possiamo scegliere. Per coloro che hanno la versione pro, è possibile anche l’output in versione AutoCAD così dxf o dwg. Il formato png non è male, è esattamente lo stesso formato del jpeg. Quindi tutto ciò che è compatibile con il jpeg sarà compatibile con il png. Ma tiene conto della trasparenza e inoltre non c’è compressione dell’immagine.
Poi clicchiamo su “opzioni”.

L’immagine si verificherà, e sul nostro desktop ci ritroveremo con un’immagine png che corrisponderà al nostro file.
Per favore, lasciate la vostra opinione nel commento qui sotto.