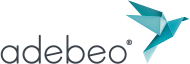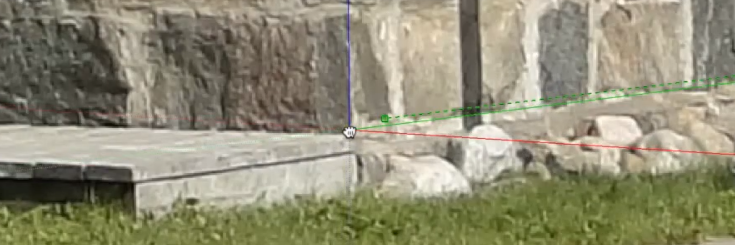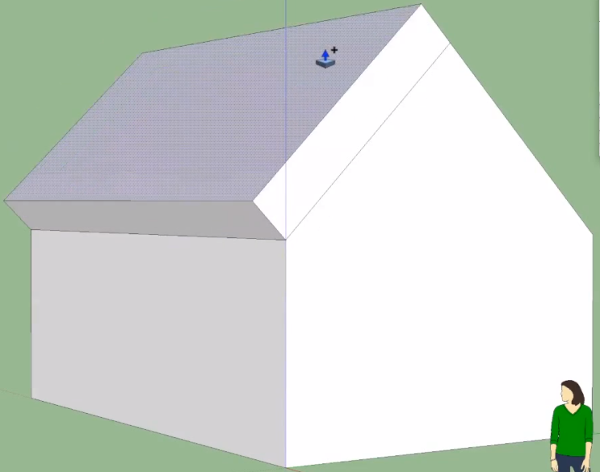Salve,
Oggi guarderemo la modellazione da fotografie generiche. Quest’ultimo è usato per l’inserimento del paesaggio, ma è anche usato per completare modelli già esistenti.
Vi ricordo che potete trovare tutti i nostri tutorial sul nostro canale chaîne Youtube.
Per prima cosa, ci concentreremo sul primo uso. Cioè la modellazione da fotografie. Andiamo su Google/Immagini e digitiamo la parola “casa”, per esempio. Scegliamo l’immagine di una casa. Quando scattiamo le foto dell’oggetto (o nel nostro caso, la casa da modellare), è consigliabile prendere tutti gli angoli della casa, e non solo quello in cui vediamo un angolo retto. Questo è necessario per la modellazione con fotografie, ma anche fotografie di facciate, per applicarle in texture.
È preferibile scegliere una fotografia di buona qualità, con una buona vista su un angolo retto. Questo è un punto importante. È anche essenziale che l’oggetto scelto sia al centro della foto. Se il modello non è preso al centro della foto, l’obiettivo tende a distorcere la percezione. Questo penalizzerà la modellazione e l’oggetto non sarà modellato perfettamente.
Ecco un esempio di un’immagine che corrisponde ai criteri: Casa ad angolo retto e centrata
Dopo aver salvato l’immagine, vai in SketchUp. Il primo passo è andare su File/Import. Per quanto riguarda il formato, devi scegliere “tutti i formati di immagine supportati” e “usa come nuova foto adatta”. Su pc, questo elenco a discesa si trova sul lato destro. Scegliamo la foto salvata e clicchiamo su “Importa”.
Non preoccupatevi se vedete linee ovunque. Ci sono le linee rosse che servono a mostrare le lacune percettive della foto. Le linee verdi servono a identificare le perdite di 90° rispetto agli assi rossi della foto.
Le linee rosse e verdi estese all’infinito danno nuovi punti. Il fatto di collegare i due punti, permette la creazione di una linea gialla che corrisponde all’orizzonte della foto. Sopra, in trasparenza, vediamo il modello SketchUp, dove appare Suzanne. La posizioneremo, cliccando e scorrendo sul punto di origine, all’inizio della foto.
L’idea è di posizionare i punti su linee parallele nella foto. Si può poi zoomare (ma non orbitare), per, ad esempio, posizionare le linee rosse su punti precisi. Noterete che non abbiamo scelto il terreno perché non è mai dritto. Abbiamo l’impressione che sia così, ma se prendiamo le pendenze della foto e consideriamo che le finestre sono state messe a livello, possiamo vedere che c’è una leggera differenza di livello quando si segue l’asse rosso. Pertanto, è meglio evitare di appoggiarsi alle linee di terra.
L’ultimo controllo da fare, che è abbastanza importante, è vedere se l’asse blu segue la cresta perpendicolare. Allo stesso tempo, è possibile correggere eventuali disallineamenti. Prima di abbandonare la modellazione dalla foto, è una buona idea volare sopra gli assi dove vedete apparire due piccole frecce.
Dovete poi cliccare e trascinare verso il basso per regolare la scala. Tuttavia, questo non è uno strumento di precisione. Si tratta di una semplice regolazione dimensionale. Una volta fatto tutto questo, clicchiamo su : “Fine”.
Devi aver lasciato la modalità di modellazione delle foto. Le caratteristiche sono sparite. Se voglio ritrovarle, clicco sulla scena che ha il nome dell’immagine che ho importato. Se mai, mi accorgo che i miei assi sono sbagliati, devo solo fare un clic destro, quando sono su questa scena, e cliccare su : “modificare la foto adattata”. L’idea di questo primo passo era di dire a SketchUp dove si trovava la macchina fotografica quando è stata scattata la foto.
Il secondo passo riguarda la modellazione con lo spostamento dei bordi. Devi usare lo strumento “linea”. Quando si vuole fare un modello, si dovrebbe sempre partire dall’origine perché è più facile (da qui l’interesse a posizionarlo bene fin dall’inizio). Devi stare molto attento a dove sono gli assi e i loro colori corrispondenti. Teniamo premuto il tasto “Shift” e cerchiamo il punto medio. Quando si modella un rettangolo, il bordo superiore è fatto di linee (vedi il tutorial sulle inferenze). Prendiamo poi lo strumento “Sposta” e clicchiamo sull’angolo centrale. Premo la freccia superiore e mi sposto verso l’alto in modo che il bordo del tetto sia coerente. Le linee sono ora parallele
.
Dopo aver modellato un lato della casa, abbiamo ancora bisogno degli altri lati. Quindi prendiamo lo strumento “push”. Notiamo una leggera lacuna nella parte inferiore, questo è normale. È dovuto al fatto che il pavimento non è dritto. Possiamo correggerlo più tardi.
Prendendo lo strumento “push”, in orbita, premeremo “Alt” per mac o “Ctrl” per pc, e come visto in un precedente tutorial, potremo spingere il tetto per dargli un po’ di spessore, pur lasciando la faccia originale.
Premendo di nuovo “Alt” e facendo doppio clic, imposteremo lo stesso spessore. Questo passo è necessario affinché il tetto abbia lo stesso spessore. Prendiamo quindi il nostro strumento “linea”, clicchiamo e passiamo sopra il punto di rottura. Quando siamo verdi e abbiamo dei punti blu, clicchiamo di nuovo. Questo ci ha permesso di fare di nuovo una piccola faccia. Non rimane più che cancellare i bordi in eccesso. Se la tua faccia è scomparsa, è perché hai fatto un doppio clic sbagliato mentre facevi la tua spinta. Passare dalla modalità orbita alla modellazione fotografica permette di gestire imperfezioni, ritorni, paralleli, simmetrie, bordi…
Per rimuovere le guide, vai su “Edit” e “Remove guides”. È meglio andarci che cancellarli (vedi tutorial sulle guide). Evita i problemi.
Poi, andando alla scena di modellazione adattata e posizionerò Suzanne proprio di fronte alla casa. Faremo la barra spaziatrice e tre clic sulla casa. Poi cliccate con il tasto destro e “Project Photo”. SketchUp ci chiede se vogliamo tagliare le facce parzialmente visibili. Dobbiamo rispondere NO. Così proietta le texture senza tagliare l’ombra di Suzanne. Possiamo farlo di nuovo con altre cose nella casa, come il camino, per esempio. Così recuperiamo la consistenza.
Per quanto riguarda il posizionamento delle texture, vi invitiamo a guardare i nostri tutorial. Sono sempre utili quando si modella da una foto.
Modellare da una foto non è uno strumento di precisione ma può essere interessante. In particolare per visualizzare tutti gli elementi (es: grondaie…).
Per regolare la scala, si consiglia di utilizzare lo strumento “metro” e di cliccare in alto e poi in basso (per una porta per esempio), poi inserire le misure desiderate. SketchUp ci chiede poi se vogliamo ridimensionare, la risposta è sì. L’intero modello viene poi ridimensionato, in modo che sia in scala.
Per favore, lasciate la vostra opinione in un commento qui sotto.