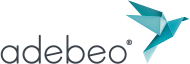Le funzioni avanzate dello strumento di cancellazione
In questo tutorial vedremo lo strumento gomma. Per il suo uso di base, vi invito a leggere questo tutorial SketchUp Tutorial | shift and erase tool. Qui vedremo le caratteristiche avanzate di questo strumento.
La parte principale di questo tutorial può essere trovata in questo video dal nostre chaîne youtube:

Potete vedere che quando mascheriamo, manteniamo l’angolo duro che ci dà questo effetto di sfaccettatura. D’altra parte, quando ci ammorbidiamo, non abbiamo questo effetto. A proposito, nel tutorial: SketchUp Tutorial | strumenti di disegno: cerchio e poligono, abbiamo visto che lo strumento cerchio smussa automaticamente i suoi bordi a differenza dello strumento poligono.
Per smussare i bordi, devi solo passarci sopra con il tuo strumento di cancellazione come faresti per cancellarli ma premendo il tasto “ctrl” se sei su windows o il tasto “cmd” per mac. Per nascondere questi bordi il principio è lo stesso, tranne che useremo il nostro tasto “shift”. Ora se vogliamo rimuovere lo smussamento dei bordi possiamo passarci sopra premendo i tasti “shift” e “ctrl” (o “cmd” su mac).
Tuttavia, per i bordi nascosti, dovremo usare la vista “geometria nascosta”. Per fare questo andiamo nel menu “vista” e scegliamo “geometria nascosta”. In questa vista abbiamo tutta la geometria nascosta che ci viene rivelata come linee tratteggiate. Noterete che i bordi nascosti hanno una linea tratteggiata più fine rispetto ai bordi lisciati.
Selezioniamo i nostri bordi nascosti con il nostro strumento di selezione e poi facciamo clic destro e nel menu contestuale che appare scegliamo “rivela”. E questo è tutto, i nostri bordi sono tornati.
Nel prossimo tutorial parleremo dello strumento paint pot per Mac. La versione per PC dello strumento paint pot è leggermente diversa, quindi la vedremo più tardi.