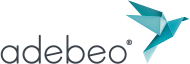Bonjour à tous,
Ciao a tutti,
Oggi, il nostro venerabile SketchUp Hero ha fatto un video tutorial che spiega come rendere il fantasma di Pacman vettorizzato con il software gratuito Inkscape, disponibile qui.
Vecto, vecto quoi?
Per dirla semplicemente, un’immagine vettoriale può essere ridimensionata senza alcuna perdita di qualità al contrario di una cosiddetta immagine pixelata.
Puoi trovare maggiori informazioni sulle immagini vettoriali qui
Dopo l’immagine e il suono, passiamo alla parola scritta
Passo 1: Scaricare Inkscape
Inkscape è un software gratuito di disegno vettoriale che permette di eseguire operazioni che troviamo nel software Pro Illustrator. Fate attenzione, Inkscape è ancora un po’ più léger.
Per scaricarlo potete andare a questa pagina : https://inkscape.org/fr/
Passo 2: Ricerca del tema e ringraziamento
Un grande ringraziamento a Émilie e alla startup Réputation VIP senza la quale non avremmo avuto un tema.
A proposito, parliamo del tema. Si tratta di Pacman e più precisamente del fantasma di Pacman
Cerchiamo un’immagine su Google con le parole chiave pacman ghost
Salviamo sul desktop
PASSO 3: VETTORIALIZZARE LA NOSTRA IMMAGINE CON INKSCAPE
Cominciamo aprendo il software
Menu File. Importazione.
Cerchiamo la nostra immagine che attualmente è in formato .jpg o .png (immagine pixelata)
Non preoccupiamoci del messaggio da incorporare o collegare all’immagine. Siamo solo di passaggio, non ci interessa cosa scegliamo.
La nostra immagine è lì, spostiamola al centro e ingrandiamola se necessario.
Poi, andiamo al menu Path. Vettorializzare la bitmap…
Nella finestra che si è appena aperta, possiamo vettorializzare il nostro fantasma in uno o più passaggi, a colori, in scala di grigi…
Scegliamo la scala di grigi, poi aggiorniamo la nostra immagine per vedere un’anteprima del nostro fantasma in scala di grigi.
Ho scelto il grigio per esportarlo in SketchUp
Attenzione, non c’è alcuna indicazione che l’immagine si stia aggiornando, quindi su un’immagine pesante, aspettate ed evitate di distruggere il pulsante cliccandoci sopra ripetutamente.
Quando vedi apparire la tua immagine e sei soddisfatto, clicca su OK
Il nostro fantasma è ora grigio, spostiamolo di lato e rimuoviamo tutti gli altri passaggi compreso lo sfondo e il fantasma rosso originale.
Spostiamo il nostro fantasma al centro
De rouge à gris quelles différences
Faites un double clic sur le fantôme pour avoir accès au vecteur, vous pouvez les manipuler et déformer l’intégralité de l’image. Ce qui n’est pas le cas avec une image pixelisée type .jpeg ou .png
Maintenant que nous avons notre image vectorielle, nous allons l’enregistrer au format .dxf. Donnons-lui un nom et oublions les options d’enregistrement.
Ce format est le plus simple pour une prise en charge par SketchUp sans accros.
Cependant l’import en .dxf n’est valable qu’avec la version pro de SketchUp, pour la version gratuite, privilégiez le format .svg que vous pourrez importer dans SketchUp grâce à certains plugins dédiés au svg.
Étape 4 : Import dans SketchUp et ajout des faces
Passons à SketchUp, positionnons-nous dans la vue du dessus et supprimons notre personnage. Chez moi, il s’agit de Steve.
Nous avons la version SketchUp Pro ici, donc allons dans le Menu Fichier, Importer et prenons, le format AutoCAD (.dwg/.dxf)
Notre fichier se charge et nous donne un rapport.
Voilà nous avons le contour.
Vous remarquerez qu’il n’est pas groupé. C’est normal, nous avons supprimé Steve, si nous l’avions laissé, SketchUp aurait fait les choses bien et aurais fait un composant de notre fantôme.
Maintenant, nous allons ajouter des faces à notre fantôme en prenant l’outil ligne et en repassant sur les arêtes de contour, ce qui aura pour effet de rétablir les faces. Faisons-le pour chacune des parties de notre fantôme pacman (corps, yeux, pupilles).
Astuces :
Pour vérifier que nous avons bien toutes les faces, cliquez dessus avec l’outil sélection. Vous verrez si elles sont bien séparées.
Etape 5 : Pour aller plus loin
Si comme Émilie vous souhaitez faire un découpage de votre fantôme à l’aide de commande numérique, il est important de fusionner certains éléments, comme ici les pupilles et le corps. Sinon nous aurions un fantôme avec les pupilles qui tombe…
Pour cela, déplacez la pupille à cheval sur le contour de l’œil et gommez les arêtes en trop. Répétez l’opération pour l’autre œil.
Ensuite, il serait judicieux de mettre notre fantôme à l’échelle avec l’outil échelle.
Sélectionnez-le, appuyez sur S qui est le raccourci de l’outil “Échelle”,prenez la poignée du haut et descendez-la en maintenant la touche SHIFT enfoncée pour une mise à l’échelle homothétique. Après l’opération tapez au clavier 50 cm (ou, la dimension de votre choix, en indiquant bien l’unité) et validez.
Voilà, vous avez un fantôme de pacman imprimable et d’une hauteur défini et à l’échelle.
A bientôt,
Merci à Émilie pour l’idée du projet.
À bientôt,
SketchUp Bearded Man