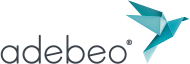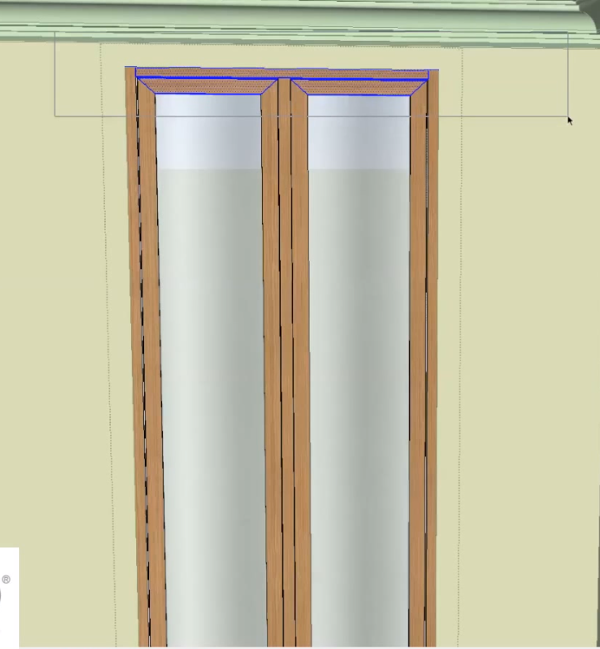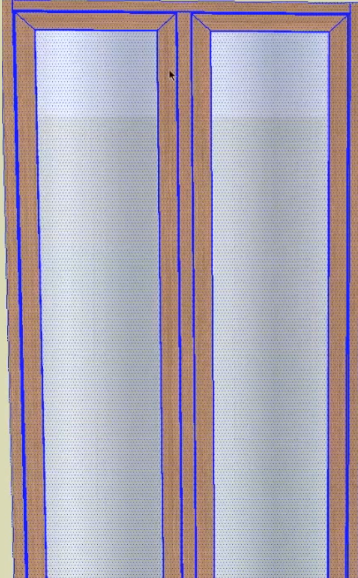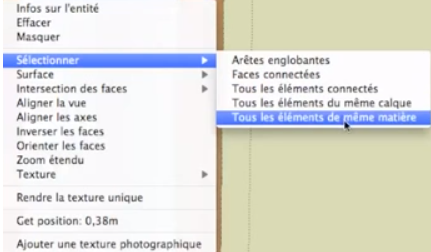Salve,
In questo tutorial, ci concentreremo sullo strumento “selezione” in SketchUp. La parte principale di questo tutorial si trova in questo video sul nostro canale youtube
Lo strumento “selezione” è la piccola freccia. La sua scorciatoia è la barra spaziatrice. Premendolo, si può tornare allo strumento di selezione. È importante avere questo piccolo riflesso della barra spaziatrice perché lo strumento “selezione” non può fare niente di stupido. Se, per esempio, avete lo strumento “sposta”, potete sempre molto rapidamente “rompere” l’intero modello e spostare l’intero edificio. Ma con lo strumento di selezione, questo non è mai un problema.
Con lo strumento di selezione, potremo entrare nei diversi gruppi facendo doppio clic su di essi. Possiamo selezionare con un semplice clic che la finestra, per esempio. Un doppio clic selezionerà il vetro ma anche la faccia e tutti i bordi circostanti. Abbiamo anche un’altra opzione, il triplo clic, che selezionerà tutto ciò che è collegato.
Allora abbiamo diverse opzioni. Abbiamo la finestra di selezione che è come in molti software (word, excel, autocad, photoshop, …), la finestra di selezione da sinistra a destra che permette di selezionare tutto ciò che è al 100% nella finestra di selezione (nel nostro tutorial, si può vedere, che riguarda solo le traverse alte).
Abbiamo anche la finestra da destra a sinistra. Questo selezionerà tutto ciò che passa attraverso la finestra. A questo punto, abbiamo selezionato il vetro e anche gli stipiti.
Ci sono altre chiavi da conoscere per la selezione. Abbiamo il tasto “Shift”. Aggiungerà elementi alla selezione. E quando clicchiamo su qualcosa che è già selezionato, lo deseleziona.
Abbiamo il tasto “Alt” su mac e “Ctrl” su pc, che permette di fare solo di più. È come il tasto Shift, ma quando clicchiamo su qualcosa che è già selezionato, non lo deseleziona.
Possiamo anche tenere premuti “Alt” e “Ctrl”. Appare un piccolo meno. Sul PC, non è “Alt” e “Shift”, è “Ctrl” e “Shift”. In generale, ogni volta che diciamo “Alt” su mac, corrisponde a “Ctrl” su pc e viceversa.
Abbiamo anche altri metodi di selezione. Per esempio, il clic destro “Select/ All items in the same subject”. Abbiamo poi selezionato tutti i nostri elementi in legno. Oppure possiamo anche fare, con il tasto destro del mouse, “Select/All edges, Connected faces, All elements of the same layer”… Ciò che sarà molto utile sono “tutti gli elementi dello stesso livello” quando faremo l’importazione di Autocad. Altrimenti, “Bounding edges” sarà usato principalmente.
Come vedrete, i pali della finestra sono troppo larghi. Risolveremo questo problema facendo una finestra di selezione da sinistra a destra. In questo modo possiamo selezionare tutti i montanti. Prendiamo lo strumento di scala, clicchiamo e teniamo premuto “Alt” sul Mac e “Ctrl” sul PC, e riduciamo la larghezza dei nostri montanti in modo da avere una finestra meglio proporzionata. Prendiamo lo strumento di selezione e clicchiamo all’esterno.
Un esempio: quando abbiamo grandi cose da selezionare, e vorremmo selezionare solo i bordi interni, tranne uno. La soluzione sarebbe quella di cliccare con “Shift”, ma questo è un po’ lungo. Quindi facciamo doppio clic e con “Shift” premuto clicchiamo sui bordi che non vogliamo. Questo permette di selezionare tutti i bordi. Questo è un trucco molto comune usato per le porte, per esempio. Facciamo una selezione su di essa e con “Shift” clicchiamo sulla faccia e poi clicchiamo di nuovo sul bordo inferiore. Questo ci permette di fare uno spostamento della porta più rapidamente.
Per favore, lasciate la vostra opinione nel commento qui sotto.