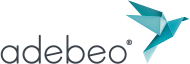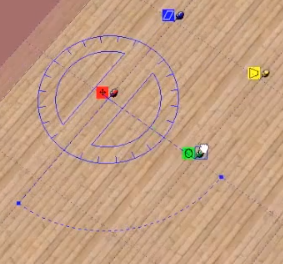Ciao a tutti!
In questo tutorial, vedremo come importare le texture in SketchUp. L’importazione di texture è molto importante in SketchUp perché permetterà di migliorare le librerie fornite. La parte principale di questo tutorial si trova in questo video sul nostro canale youtube
In theory, possiamo importare qualsiasi immagine per applicarla come texture. Ma in realtà, le immagini che importiamo devono essere preparate. Devono essere immagini di texture. Come puoi dire quale immagine è un’immagine texture e quale no? Non ci deve essere una differenza di tonalità tra l’alto e il basso, o la sinistra e la destra. Questo è un po’ un prerequisito perché un’immagine abbia una bella texture e non abbia l’effetto mosaico. Ma dove si trovano queste immagini? È molto semplice. Basta andare sul nostro sito. Esempio di una buona texture:
Una volta che abbiamo selezionato la nostra texture, clicchiamo con il tasto destro del mouse su “salva con nome”, e avremo l’immagine nel nostro download.
Tornando a SketchUp, vorremmo applicare questa immagine al pavimento. Quindi prendiamo lo strumento “selezione”, facciamo doppio clic sul pavimento fino a quando non lo selezioniamo. Poi andremo su “File/Import”, selezioneremo nel formato “all supported image files” e “use as texture”. Sul pc “use as texture” è sulla destra della finestra di dialogo.
Scegliamo il file scaricato e clicchiamo su “ok”. Da lì, clicchiamo al centro del nostro viso. Nel mezzo, perché se lo mettiamo su un lato, a volte SketchUp farà un errore e lo metterà sull’altro lato. Quindi clicchiamo proprio nel mezzo e poi diamo un fattore di scala approssimativo e poi un altro clic. Si può quindi vedere che, trattandosi di una bella texture, non si vede affatto la connessione tra le due immagini.
Quando il pavimento non è nella giusta direzione, per posizionarlo bisogna cliccare con il tasto destro del mouse. Ma un clic destro diretto, senza selezionare i bordi. Perché se facciamo clic con il tasto destro in questo momento, non abbiamo il menu di testo. Devi cliccare direttamente con il tasto destro e scegliere “Texture/Position”. Abbiamo poi quattro perni che appaiono. Useremo solo il rosso e il verde. Se clicchiamo e trasciniamo, e teniamo il dito saldamente sul perno rosso, ci permetterà di spostare l’immagine. Poi, se clicchiamo e trasciniamo di nuovo (con il dito ben fermo sul perno verde), questo ci permetterà di regolare sia la rotazione che la proporzione del nostro piano. Una volta che tutto questo è a posto, clicchiamo con il tasto destro del mouse su “Finish”.
Prendendo il nostro barattolo di pittura, teniamo premuto “mela” su Mac e “Alt” su PC, clicchiamo così per ottenere la nostra nuova texture e potremo applicarla al resto dell’appartamento. Con lo strumento “selezione”, clicchiamo all’esterno. E lì, possiamo posizionare il nostro parquet.
Per favore, lasciate la vostra opinione nel commento qui sotto.