In questo tutorial vedremo lo strumento “ruota” o più comunemente chiamato strumento “rotazione”.
La parte principale di questo tutorial si trova in questo video sul nostro canale youtube:
Prima di tutto, prima di vedere lo strumento di rotazione stesso, vedremo come ruotare facilmente i nostri oggetti con lo strumento di spostamento su gruppi e componenti. Infatti, quando facciamo gruppi e componenti, quando usiamo il nostro strumento di spostamento, abbiamo nuove opzioni che appaiono sul nostro oggetto. Quando usiamo il nostro strumento di spostamento abbiamo delle croci rosse che appaiono su ogni faccia quando ci passiamo sopra con il mouse. Queste croci ci permetteranno di ruotare il nostro oggetto secondo la faccia scelta.
Questo è un modo molto utile per ruotare gli oggetti abbastanza facilmente, ma ora guarderemo lo strumento di rotazione che ci permetterà di avere più controllo sulle nostre rotazioni.
Il nostro strumento di rotazione (scorciatoia da tastiera “Q”) è diverso dagli altri strumenti perché dovremo fare non meno di tre clic per usarlo. Il nostro primo clic servirà a definire il punto di ancoraggio della rotazione e il piano su cui ruoteremo. Il secondo clic ci permetterà di definire l’asse di partenza della rotazione. Infine, il terzo clic ci permetterà di finalizzare la rotazione una volta che siamo soddisfatti.
La parte più importante sarà il nostro primo clic. Infatti questo definisce il punto di partenza ma anche il piano della rotazione. Prima di farlo, selezioneremo sempre ciò che vogliamo ruotare, per evitare sorprese imbarazzanti. Quando prendiamo il nostro strumento “ruota” vediamo il nostro quadratino prendere un colore secondo i diversi piani. Quando siamo perpendicolari all’asse blu il quadrato diventerà blu, questo perché staremo ruotando lungo l’asse blu. Vedrete che all’inizio la scelta del piano è piuttosto complicata, è necessario navigare nello spazio per essere perpendicolare all’asse desiderato. Possiamo bloccare questo asse premendo il nostro tasto “shift” e poi possiamo spostarci al punto di partenza desiderato. Un altro modo è andare al punto di partenza, cliccare su di esso e tenere premuto il pulsante del mouse. Rimanendo premuti possiamo scegliere una direzione e quindi scegliere il piano desiderato. Naturalmente questo piano non è limitato ai tre assi, possiamo scegliere il piano di una faccia di qualsiasi oggetto del nostro modello.
Una volta che abbiamo scelto il nostro piano e il nostro punto di partenza, dobbiamo solo scegliere l’asse di partenza della rotazione e poi possiamo realizzare questa rotazione. Per scegliere l’asse di partenza, il modo più semplice è scegliere un asse che sia legato al nostro punto di ancoraggio. Possiamo poi dare la direzione della nostra rotazione, scegliere un angolo con il nostro mouse o semplicemente digitare l’angolo sulla tastiera, “90” per 90 gradi per esempio.
Questo è tutto per lo strumento di rotazione nel suo uso di base. Nel prossimo tutorial, vedremo lo strumento di cancellazione con le sue caratteristiche avanzate.
In questo tutorial vedremo “lo strumento seguimi”
La parte principale di questo tutorial si trova in questo video di nostra chaîne youtube :
Lo strumento “seguimi” ci permetterà di seguire un profilo lungo un percorso. Con questo, possiamo facilmente fare cornicioni, tubature e altre cose. Ecco alcuni esempi di ciò che possiamo fare con questo strumento.
Per capire come usarlo faremo un semplice esempio con un pilastro. Una volta che abbiamo fatto il nostro pilastro con il nostro strumento rettangolo e il nostro strumento push/pull faremo il nostro profilo. Il profilo è come un taglio del nostro cornicione, è questo taglio che seguiremo lungo il nostro percorso per fare il nostro cornicione (o qualsiasi altro elemento che seguiremo).
Per fare questo, faremo il nostro profilo su un rettangolo in vista dall’alto.
Una volta realizzato il nostro profilo, lo collocheremo su uno degli angoli del nostro pilastro in modo perpendicolare.
Ora che abbiamo impostato il nostro profilo, dobbiamo dirgli quale strada prendere. Nel nostro caso prenderemo i quattro segmenti in cima al nostro pilastro. Per indicare il percorso niente di più semplice, lo selezioniamo (con nient’altro selezionato) e poi clicchiamo sul nostro strumento “seguimi”. Quando clicchiamo sul nostro strumento la selezione viene rimossa, SketchUp l’ha tenuta in memoria e ora dobbiamo scegliere il profilo che seguirà questo percorso. Con il nostro strumento “seguimi” clicchiamo sulla faccia del nostro profilo. A questo punto SketchUp realizzerà la nostra sporgenza.
Se avete seguito correttamente questa procedura, dovreste ottenere questo tipo di immagine:
Possiamo anche usare il nostro strumento “seguimi” direttamente senza aver definito il nostro percorso. Dovrete seguire manualmente il percorso per farlo, è soggetto a errori e complicato, quindi è meglio farlo come vi ho mostrato prima. Questo è ciò che appare quando lo si fa manualmente:
Naturalmente questo strumento non si limita a fare cornicioni. Come potete vedere nella prima immagine, possiamo fare qualsiasi cosa, l’importante è avere un profilo e un percorso.
In questo tutorial vedremo lo strumento “scala”, che chiamerò “Scaling” per chiarezza.
La parte principale di questo tutorial può essere trovata in questo video dal nostro chaîne youtube:
Questo strumento ci permetterà di ridimensionare le geometrie e gli oggetti come gruppi e componenti. La scorciatoia da tastiera per questo strumento è “S” per “Scale”. Come per tutti gli strumenti di SketchUp, possiamo selezionare in anticipo ciò che vogliamo modificare, oppure possiamo farlo dopo aver scelto il nostro strumento. Nel caso dello strumento “Scala” è meglio selezionare prima.
Quando hai selezionato ciò che vuoi ridimensionare e hai cliccato sul tuo pulsante (o sul tasto “S” della tua tastiera), una gabbia gialla appare intorno all’oggetto con piccoli cubi verdi.
Per fare il nostro ridimensionamento, useremo questi piccoli cubi verdi che useremo come maniglie. Ogni maniglia si ridimensiona in modo diverso a seconda di dove è posizionata. Usando le maniglie negli angoli faremo un’omotetia, vale a dire che ridimensioneremo senza perdere il rapporto tra altezza e larghezza. Quando usiamo le maniglie al centro delle facce ci ridimensioniamo lungo un solo asse e quando usiamo le maniglie al centro dei segmenti ci spostiamo lungo due assi.
Possiamo aggiungere vincoli su ogni maniglia. Per esempio, se voglio influenzare solo uno ma voglio comunque mantenere il rapporto altezza/larghezza possiamo rimanere premuti sul tasto “shift” della nostra tastiera mentre facciamo il nostro ridimensionamento. Allo stesso modo, premendo il tasto “ctrl” possiamo fare il nostro ridimensionamento dal centro dell’oggetto piuttosto che dalla maniglia che selezioniamo. Naturalmente possiamo combinare queste due chiavi per fare un’omotetia dal centro.
Si noti che possiamo naturalmente dare una misura alla tastiera per il ridimensionamento. Questo viene fatto tramite un fattore di scala, il che significa che se voglio ingrandire di due volte l’altezza prendo la maniglia centrale in alto, do la mia direzione, digito “2” e premo “enter”.
In questo tutorial useremo il banco immagini di SketchUp 3D. Questa banca di immagini è la più estesa di tutti i software 3D. È veramente uno dei più grandi punti di forza di SketchUp. Quindi in questo tutorial vedremo come utilizzare questa fantastica risorsa.
La parte principale di questo tutorial si trova in questo video sul nostro canale youtube:
Potete trovare la banca di immagini 3D a questo indirizzo. Vedremo come usarlo all’interno di SketchUp che sarà più conveniente.
Per iniziare apriremo la pagina della nostra banca di immagini 3D, poi vedremo un altro modo di procedere. Per ottenere il pulsante “Scarica i modelli…”, hai bisogno della barra degli strumenti di Google. Per questo, è sufficiente andare nel menu “display” in “toolbar” è necessario toccare “Google” e avrete diversi pulsanti relativi a Google di cui quello che ci interessa. Questo pulsante “scarica modelli…” aprirà la pagina web della banca di immagini 3D in SketchUp. Si può anche aprire questa finestra andando nel menu “File”, andando su “3D Image Bank” e “Download Models…”. Questo vi evita di dover mettere la barra degli strumenti di Google nel caso in cui non vogliate usarla regolarmente. Potete poi cercare gli oggetti, che si tratti di una finestra o di una casa intera, troverete quasi tutto. La grande forza di questa banca è che chiunque può mettere i suoi disegni; troveremo tutto. Lo svantaggio è che c’è tutto anche in termini di qualità.
Per l’esempio cercherò una finestra. Una volta che ho deciso quale finestra prendere, ci clicco sopra e vengo portato alla pagina della descrizione. Per importare la mia finestra, devo solo cliccare su “Scarica modello”. SketchUp mi chiederà se voglio mettere la mia finestra direttamente nel mio modello o se voglio scaricarla sul mio computer.
Clicco su sì e ora posso posizionare la mia finestra come voglio. A volte vedrete in alcuni casi componenti che “incollano” automaticamente le facce, nel mio esempio questo non è il caso.
C’è un altro modo per importare oggetti dalla banca di immagini 3D, è attraverso la finestra dei componenti. Per vedere l’uso di base di questa finestra vi invito a leggere questo tutorial: SketchUp tutorial | finestra dei componenti.
Infatti, quando aprite questa finestra (nel menu “finestre” e in “componenti”) vedrete un campo di ricerca con la scritta Google. Qui è dove puoi fare la tua ricerca come nell’altra finestra che abbiamo visto. La differenza è che non abbiamo tutte le informazioni del file, ma soprattutto, quando clicchiamo sul componente questo va direttamente dentro la nostra scena, come se fosse un componente locale che abbiamo già nel nostro computer. Naturalmente, ci sarà un tempo di download prima di poterlo posizionare come vogliamo.
Nel mio esempio ho fatto la mia ricerca sulla parola “finestra”. Essendo una banca di immagini riempita dagli utenti, avremo più risultati inserendo in inglese perché ci sono più utenti di lingua inglese. Naturalmente, ci sono anche risultati in francese.
Se vuoi essere più veloce e hai intenzione di importare molti oggetti 3D, ti consiglio di utilizzare la finestra “componenti”. Se vuoi essere più preciso, per avere l’oggetto giusto, vedrai meglio i dettagli con la finestra “scarica modelli…”. Dopo di che è anche una questione di gusti.
In questo tutorial vedremo la finestra dei componenti. Questo tutorial ci permetterà anche di capire meglio l’uso del banco di immagini 3D attraverso la finestra “componenti”.
Per capire l’uso della nostra finestra “componenti” creeremo due componenti. Il primo lo chiamerò cubo e l’altro cilindro (avrete capito che ho fatto un cubo e un cilindro). Ora vi chiederò di andare nel menu “finestre” e scegliere “componenti”. Questo farà apparire la finestra dei componenti. Clicchiamo sulla casetta nella finestra accanto al campo di ricerca “Google”. Questa casetta indica che vedremo tutti i componenti che sono nel nostro file. La piccola particolarità che dobbiamo sapere è che quando cancelliamo un componente nella nostra vista 3D, il componente non viene cancellato dal file e quindi sarà in questa finestra. Questa finestra non contiene i gruppi, solo i componenti.
Possiamo notare che anche Susan (la donna in 2D) è un componente.
Grazie a questa finestra, saremo in grado di fare copie dei nostri componenti molto facilmente. Dobbiamo solo fare un semplice clic sul componente desiderato. SketchUp metterà automaticamente lo strumento “sposta” alla fine del nostro componente che potremo posizionare, facendo un semplice clic dove vogliamo metterlo. Il punto che sarà preso per posizionare il componente sarà il punto di origine del componente quando è stato creato. Possiamo modificarlo, ma non è lo scopo di questo tutorial.
Come ho detto, in questa finestra troveremo tutti i componenti che abbiamo creato nel nostro modello, anche se li abbiamo cancellati in seguito. Se volete rimuovere i componenti dalla vostra finestra (che questa volta li rimuoverà definitivamente) potete cliccare con il tasto destro del mouse sul componente (nella finestra) e cliccare su “delete”. Se ottenete una finestra che dice “Warning: all copies will be deleted” significa che c’è ancora una copia di quel componente nel vostro modello. Altrimenti avete un’altra possibilità, potete rimuovere dal vostro file tutti i componenti che non sono da qualche parte nella vostra vista 3D. Per farlo puoi premere la freccia “dettagli” nella finestra e scegliere l’opzione “elimina elementi inutilizzati”.
Se volete modificare le proprietà del componente come al momento della sua creazione, è anche in questa finestra che verrà fatto. Per questo, fate un clic destro sul componente (nella finestra) e cliccate su “Proprietà”, avrete la scheda “modifica” che sarà selezionata e che vi permetterà di scegliere le vostre opzioni come al momento della creazione del vostro componente.
Qui abbiamo visto le basi di questa finestra “componenti” che ci permette di fare molte cose. Vedremo nel nostro prossimo tutorial come utilizzare il banco di immagini 3D.
componenti
In questo tutorial vedremo i componenti. A prima vista i componenti si comportano come i gruppi che abbiamo visto qui: SketchUp tutorial | gruppi
La parte principale di questo tutorial può essere trovata in questo video dal nostro
I componenti si comportano come i gruppi per quanto riguarda la loro modifica: una volta creati, bisogna entrare nel componente per modificarlo. La creazione di un componente è simile alla creazione di un gruppo. Si seleziona ciò che si vuole diventare un componente (triplo clic con lo strumento di selezione) e si fa un clic destro sulla selezione e si sceglie “crea un componente”. Puoi anche usare la scorciatoia da tastiera “G” o l’icona a destra dello strumento di selezione. Da lì, dovreste avere una finestra che si apre e vi chiede diverse informazioni.
In questa finestra, la prima cosa che vediamo è che abbiamo assolutamente bisogno di un nome per il nostro componente. Puoi aggiungere una descrizione. Per ora non ci preoccupiamo del resto delle opzioni. Una volta che abbiamo scelto il nostro nome, clicchiamo su “crea”. Noterete che una volta creato il componente assomiglia molto a un gruppo, dovete fare doppio clic per modificarlo, non aderisce ad altre entità ecc.
Naturalmente il componente non è un semplice gruppo a cui dobbiamo dare un nome. Quando duplichiamo un gruppo, il nuovo gruppo diventa un’entità completa. D’altra parte, quando duplichiamo un componente, non facciamo davvero un’entità totalmente scollegata dal nostro componente originale. Infatti, quando modifichiamo il nostro componente (inserendolo), esso modificherà tutte le copie di questo componente. Questa è la grande differenza tra i due.
Per fare questa immagine ho duplicato un gruppo (in giallo) e un componente (in rosso) poi, per ogni copia, ho fatto un foro con il mio strumento cerchio e lo strumento push/pull. Come potete vedere il primo gruppo non è stato influenzato dal mio buco, ma il mio componente è stato influenzato da questo cambiamento.
Vedremo nel nostro prossimo tutorial la finestra dei componenti e il banco di immagini 3D.
In questo tutorial vedremo una delle cose più basilari in SketchUp: i gruppi. Guarderemo i componenti che sono simili in qualche modo in un tutorial successivo.
La parte principale di questo tutorial può essere trovata in questo video dal nostro
Quando dico che è fondamentale non sto esagerando, userete i gruppi tutto il tempo. Questo perché i gruppi vi permettono di separare le entità l’una dall’altra, in altre parole annullerete l’effetto di legame geometrico che abbiamo visto qui: SketchUp tutorial | aderenza delle geometrie in 2 dimensioni.
Con un piccolo esempio, vedremo perché l’uso dei gruppi diventerà fondamentale per noi. Diciamo che voglio mettere un divano (che rappresenterò con un parallelepipedo) attaccato a un muro. Se non faccio un gruppo il divano si “fonderà” con il muro e quando lo sposterò il muro andrà con lui. Noterete che per spostare il divano fuori dal muro dobbiamo forzare l’inferenza sull’asse rosso (premendo la freccia destra).
Ora ricominciamo l’operazione rendendo il divano un gruppo. Per fare questo abbiamo bisogno di selezionare ciò che vogliamo fare in un gruppo (triplo clic con lo strumento di selezione) e facciamo clic destro su questa selezione. Nel menu contestuale che appare, sceglieremo “crea un gruppo”. Ed ecco il vostro primo gruppo. Noterete che è cambiato, quando lo selezioniamo, i suoi bordi diventano blu per indicare che abbiamo selezionato il nostro gruppo. Ora possiamo riprovare la nostra operazione: spostare il nostro divano contro il muro e poi spostare il nostro divano.
Questa volta per spostare il nostro “divano” dal muro non abbiamo avuto bisogno di forzare l’inferenza sull’asse rosso perché SketchUp ha capito che il divano era un’entità diversa dal resto del nostro appartamento.
Ora che abbiamo creato un gruppo, non possiamo modificarlo come faremmo normalmente. Se provate a fare un buco in un gruppo con lo strumento “rettangolo” e lo strumento “push/pull” vedrete che non funziona. Infatti, essendo un’entità diversa dal gruppo, non comunica con il gruppo. Per modificare il nostro gruppo facciamo doppio clic su di esso, oppure clicchiamo con il tasto destro e selezioniamo “modifica gruppo”. Una volta fatto questo, vedrete che gli altri oggetti accanto ad esso diventano verdi, indicando che non sono più accessibili. Il tuo gruppo, d’altra parte, ottiene una sorta di “gabbia” tratteggiata intorno ad esso. Questo dimostra che quello che c’è dentro fa parte del vostro gruppo.
Una volta che sei nel gruppo puoi fare le tue modifiche senza influenzare gli oggetti “in grigio”. Per uscire dal gruppo, puoi premere il tasto “escape” sulla tua tastiera o cliccare fuori dal gruppo con il tuo strumento di selezione. Tutta la difficoltà che avrete con i gruppi è di essere nel gruppo per fare le vostre modifiche. Naturalmente puoi fare diversi gruppi nel tuo file SketchUp e ti consiglio vivamente di farlo per evitare di modificare involontariamente altri oggetti nel tuo modello.
Nel prossimo tutorial vedremo l’uso dei componenti, vedrete che è molto simile ai gruppi ma con alcune caratteristiche interessanti.
In questo tutorial vedremo le caratteristiche avanzate dello strumento di spostamento. Questo ci permetterà di duplicare qualsiasi tipo di geometria. Vedremo che è anche possibile moltiplicare le copie che facciamo.
La parte principale di questo tutorial si trova in questi due video sul nostro canale youtube:
Se non avete letto il tutorial sullo strumento di spostamento vi invito a farlo: SketchUp tutorial | aderenza di geometrie bidimensionali.
Per iniziare faremo un rettangolo su un muro, è questo rettangolo che duplicheremo con lo strumento di spostamento. Una volta che il rettangolo è finito, selezionate la sua faccia e i suoi bordi facendo doppio clic con lo strumento di selezione sulla faccia. Poi, prendiamo il nostro strumento di spostamento (scorciatoia da tastiera “M”) e clicchiamo su uno dei punti del rettangolo. Ora possiamo premere il tasto “ctrl” sulla nostra tastiera (o “alt” per gli utenti Mac), e vedrete che invece di spostare il nostro rettangolo, lo abbiamo copiato. Tutto quello che dobbiamo fare ora è metterlo dove vogliamo vederlo. Se avete altri muri nel vostro modello, noterete che potete spostare il nostro rettangolo su quei muri, il rettangolo si attaccherà naturalmente ai muri. Clicchiamo dove vogliamo metterlo ed ecco fatto, abbiamo duplicato il nostro rettangolo.
Nous pouvons répéter l’opération de duplication grâce à cet outil. Cela permet de pouvoir dupliquer rapidement des objets. Pour cela une fois que nous avons effectué notre copie, nous pouvons entrer une multiplication pour répéter l’opération. Il nous suffit d’écrire « *5» pour faire 5 copies de notre original. On peut aussi écrire «x5», les deux manières sont identiques. On appelle ces séries de copies des matrices.
Puoi anche fare la tua copia e dividere il tuo spostamento, questo è molto utile quando metti per esempio delle travi su un soffitto e conosci il numero di travi. Basta scrivere “/5” per dividere per 5 (che saranno 6 travi in totale con l’originale).
Come avete visto, possiamo duplicare ogni tipo di geometria con il nostro strumento di spostamento. Possiamo anche duplicare oggetti come gruppi e componenti.
Nel prossimo tutorial, parleremo dei gruppi in Sketchup e dei loro usi!
In questo tutorial vedremo le caratteristiche avanzate dello strumento push/pull. Ci permetterà di allineare le facce e di duplicarle.
Potete trovare la parte principale di questo tutorial in questo video dal nostro chaîne youtube:
Diciamo che nella foto voglio che la faccia gialla sia accanto alla faccia rossa. Quindi prendo il mio strumento push/pull, clicco sulla mia faccia gialla e poi clicco sulla mia faccia rossa.
Ora diciamo che voglio fare un divisore che sia vicino alla faccia rossa. Per fare questo, duplicherò il mio viso premendo il tasto “ctrl” sulla mia tastiera quando uso il mio strumento push/pull. Metterò quindi la mia faccia duplicata accanto alla partizione interna e poi la duplicherò di nuovo per metterla accanto alla faccia rossa. Una volta fatto questo, dovrò solo rimuovere la faccia in eccesso per aprire la mia stanza. Per mettere la prima partizione, non esitate a spostarvi nello spazio per poter vedere più facilmente l’altro lato per cliccarci sopra. Naturalmente potrei cliccare sul bordo interno, ma è meno ovvio e può essere fonte di errori se non clicco nel posto giusto.
Come potete vedere, la duplicazione copia anche i colori assegnati.
Il modo di duplicare è importante perché questo è il modo di farlo che troveremo su tutti gli strumenti che lo permettono. Nel nostro prossimo tutorial vedremo che possiamo usarlo con
In questo tutorial impareremo come aggiungere una terza dimensione ai nostri piani 2D. Per fare questo, useremo lo strumento “push/pull”. Vedremo anche lo strumento metro, che ci permetterà di posizionare le guide.
Potete trovare la parte principale di questo tutorial in questo video del nostro canale youtube:
Come molti strumenti di SketchUp, possiamo usare “push/pull” in due modi diversi: preselezionando la faccia a cui vogliamo aggiungere volume o senza selezionare. Come per lo strumento offset che abbiamo visto nel nostro tutorial precedente, vi consiglio di selezionare ciò a cui volete aggiungere (o togliere) volume.
Lo strumento funziona in modo molto semplice: si seleziona la faccia, si clicca sullo strumento “push/pull” (scorciatoia da tastiera “P”) e si fa un solo clic. Si dà la direzione in cui si vuole che il volume vada e si fa un altro clic, o si dà una misura e si preme il tasto “enter” della tastiera. Non è possibile selezionare più facce in una volta e utilizzare questo strumento, questo è possibile con un plugin. Per assemblare le partizioni di un appartamento, il più semplice è avere una sola faccia per le vostre pareti, da qui l’interesse di cancellare le linee in eccesso
.
Abbiamo visto che lo strumento push/pull può creare materiale, ma può anche essere usato per rimuovere materiale. Lo useremo per fare un’apertura. Per fare questo, faremo un rettangolo su un muro. Poi selezioniamo la nostra faccia creata dal rettangolo: prendiamo lo strumento “push/pull” e clicchiamo sulla faccia. Poi cercheremo la faccia dietro o per essere sicuri di cliccare dove abbiamo bisogno, scegliamo un punto o un bordo che sia dietro. In questo modo SketchUp capisce che vogliamo rimuovere il materiale, e invece di fare due facce sovrapposte, rimuove semplicemente il materiale.
Maintenant, nous allons voir comment placer notre fenêtre exactement où nous le voulons. Pour ce faire, nous allons utiliser l’outil compteur qui va nous permettre de mettre des guides.
Lo strumento Meter può essere usato per misurare le dimensioni, per fare questo basta prendere lo strumento (scorciatoia da tastiera “T”) e cliccare da un punto all’altro per vedere la lunghezza tra loro. Ma quello che ci interessa è l’uso di questo strumento per posizionare le guide. Per fare questo vedremo come farlo con un esempio. Diciamo che vogliamo mettere la nostra finestra 30 cm a destra del muro, prendiamo il nostro strumento di misura e clicchiamo sul bordo del muro e diamo la direzione desiderata. Poi inseriamo la nostra dimensione: “30cm” e premiamo il tasto “enter”. E questo è tutto, abbiamo la nostra guida. Ora possiamo fare la nostra finestra seguendo questa guida.
Nel nostro prossimo tutorial vedremo altre caratteristiche del nostro strumento push/pull.
Sketchfab è un servizio che ti permette di caricare i tuoi modelli 3D in modo da poterli visualizzare su qualsiasi computer con una connessione internet e un browser recente (che supporti WebGL). Potete anche integrare il visualizzatore in qualsiasi pagina web, è quello che ho fatto durante la presentazione del plugin “costruzione rapida”.
Un esempio:
Sketchfab accetta molti formati 3D. Per conoscere tutti i formati utilizzati da Sketchfab vi rimando a questa pagina: http://sketchfab.com/faq#formats. Per il momento, i file di SketchUp non sono compatibili, ma dovrebbero esserlo più tardi (è in cantiere). Nel frattempo possiamo convertire il nostro file SketchUp in Collada (.dae), vedremo come fare.
Per questo esempio prenderò il mio file arcade e vi mostrerò come metterlo su Sketchfab e come integrarlo al vostro sito web.
L’esportazione si fa nel menu “file” “export” “3d model…” e nella finestra che si apre si sceglie in “type of export” il formato “file COLLADA (*.dae)”. Vi consiglio di salvarlo in una nuova cartella che avrete creato per l’occasione. Una volta che l’esportazione è finita, devi comprimere il tuo file e inviarlo. Per comprimere la cartella, basta fare clic destro su di essa e andare su “invia a” e scegliere “cartella compressa”. Una volta fatto questo, vedrete un file zip che verrà creato. Questo sarà il file che invierai a Sketchfab.
Fare una cartella compressa ti permette di inviare le texture quando le hai. Senza questo le texture non verrebbero inviate perché COLLADA non mette le texture direttamente nel suo file come fa SketchUp.
Tutto quello che devi fare è connetterti a Sketchfab tramite il tuo account Twitter o Google (per il momento ci sono solo questi due modi per connettersi). Una volta che hai fatto il login, puoi cliccare sul pulsante “add new model” e poi clicchi su “browse” e vai a prendere il tuo file zip che hai creato. Tutto quello che resta da fare è premere “upload” e poi dovresti vedere il tuo modello 3D nel tuo browser.
Puoi vedere in basso diversi pulsanti per condividere il link al tuo modello. Ma c’è anche il pulsante “embed” che ci dà il codice html per incorporarlo in un sito web, un blog ecc.
Ecco come appare:
Quando Sketchfab offrirà l’importazione di file SketchUp, avremo probabilmente un plugin che ci permetterà di esportare i nostri modelli in Sketchfab direttamente in SketchUp, il che sarà molto più facile. Nel frattempo c’è il metodo che vi ho appena mostrato.
Per favore, dai la tua opinione nel commento qui sotto.
In questo tutorial vedremo lo strumento offset e lo strumento gomma. Useremo questi strumenti per fare partizioni molto facilmente. Ma questo non è l’unico uso di questi strumenti. Potete trovare la parte principale di questo tutorial in questo video del nostro canale youtube:
Lo strumento offset (scorciatoia da tastiera: “F”) ci permette di creare una copia di linee, facce, archi o qualsiasi altra forma con almeno due bordi adiacenti, mettendoli a uguale distanza dall’originale. Per fare questo possiamo selezionare ciò che vogliamo compensare e poi usare lo strumento o possiamo usare direttamente lo strumento. Il secondo modo è più veloce ma può essere fonte di errori. Quindi vi consiglio di selezionare in anticipo ciò che volete spostare.
È anche possibile specificare una distanza, quindi è molto facile definire le partizioni. Se voglio dei muri spessi 15cm, inserisco semplicemente “15cm” quando uso lo strumento di offset e ho il mio muro della larghezza che voglio. Se avessi voluto farlo con le linee sarebbe stato molto noioso. Naturalmente, non volete necessariamente compensare tutti i segmenti di una faccia quando fate la vostra partizione, quindi è possibile utilizzare lo strumento di compensazione su bordi adiacenti. Un esempio:
Se usate lo strumento offset su due bordi e andate all’esterno, lo strumento farà solo una copia dei bordi ma non collegherà questi due nuovi bordi ai due vecchi. Dovrete usare il vostro strumento di linea:
Arriverà un momento in cui, attraverso il ritocco e la stratificazione, ci saranno pezzi di linee nei vostri muri. Per pulire il tutto, in modo da poter montare tutti i muri in una volta sola in 3 dimensioni, toglieremo queste linee. È qui che entra in gioco il nostro strumento “cancellino”.
Il nostro strumento ” cancella ” (scorciatoia da tastiera “E” per ” cancella “) può essere usato cliccando su ciò che vuoi cancellare o cliccando e trascinando (tenendo premuto il tasto sinistro del mouse) su ciò che vuoi rimuovere. Lo strumento funziona solo su linee/segmenti. Se volete rimuovere delle facce, dovrete selezionarle e usare il tasto “delete” sulla vostra tastiera. Usando la vostra gomma attraverso il “clicca e trascina”, cancellerete solo ciò su cui avete passato il mouse, una volta rilasciato il pulsante del mouse. Nel frattempo, tutti gli elementi su cui avete passato il mouse prenderanno il colore blu come quando li selezionate. Lo strumento “gomma” può anche essere usato per “ammorbidire” i bordi o semplicemente per nasconderli. Ma vedremo questo uso avanzato più tardi.
Per fare la pratica, vi invito a guardare il video all’inizio dell’articolo e a riprodurre il piano del video. Il piano con le sue dimensioni è disponibile qui:
Nel prossimo tutorial vedremo come mettere una terza dimensione con lo strumento “push/pull”.
Puoi trovare la parte principale di questo tutorial in questo video sul nostro canale youtube:
Per questo useremo lo strumento “sposta”. Per usarlo, cliccate sul pulsante o usate la scorciatoia da tastiera “M” per “Move”. Questo strumento ci permette di spostare oggetti, bordi, punti ecc… ma ci permette anche di duplicare o molte altre cose. Per il momento, ci concentreremo sulla sua funzione principale: lo spostamento.
Per fare questo, faremo un poligono, poi prenderemo il nostro strumento “move”, assicurandoci di deselezionare il nostro poligono. Con il nostro strumento “move” clicchiamo su uno dei punti del nostro poligono, e spostiamo questo punto. Mentre lo facciamo noterete che anche i due bordi che sono attaccati a questo punto si muovono
.
Puoi anche spostare le facce, questo sposterà tutti i bordi che formano quella faccia. Naturalmente, se la tua faccia è attaccata a un’altra faccia, deformerà l’altra faccia:
Un’ultima cosa da sapere: si può preselezionare ciò che si vuole spostare. Quando si fa questo, cliccando in qualsiasi punto con lo strumento “move” si sposta ciò che si è selezionato. Questo può confondere all’inizio, ma è molto utile se si vuole spostare qualcosa in una posizione specifica. Per esempio, si può scegliere di posizionare una faccia vicino a un punto specifico e spostarla come si vuole. Un piccolo esempio per illustrare ciò che ho appena spiegato:
In questo esempio, ho selezionato il mio viso facendo doppio clic su di esso con lo strumento di selezione (questo seleziona anche i bordi attaccati al viso). Poi ho preso il mio strumento di selezione e ho cliccato sul punto che mi interessava. Sono stato poi in grado di spostarlo precisamente in un punto del mio poligono, qualcosa che non avrei potuto fare selezionando qualsiasi punto della faccia con il mio strumento “move”. Naturalmente, ora, se muovo la mia faccia, potete vedere che il punto mobile distorce l’altra faccia.
Questo perché ho portato la mia faccia al punto. SketchUp ha unito i due punti per farne uno solo.
Così potete vedere che la geometria in SketchUp è legata l’una all’altra.
Nel prossimo tutorial, vedremo lo strumento “offset” e lo strumento “gomma”. Faremo anche pratica di ciò che abbiamo visto nei nostri precedenti tutorial.
Potete trovare l’essenza di questo tutorial in questo video sul nostro canale youtube:
Per cominciare, ci metteremo in vista dall’alto mettendoci in proiezione parallela per vedere bene in 2D. Vi rimando a questo tutorial precedente per vedere come fare: SketchUp tutorial | strumenti di disegno: linea, rettangolo, inserimento di quote.
Per creare delle facce, prenderemo il nostro strumento “linea” e faremo le nostre linee facendo dei semplici clic (non rimaniamo premuti sul nostro pulsante del mouse). Come abbiamo visto prima, lo strumento inizierà automaticamente una nuova linea dove abbiamo finito la nostra linea precedente. Tutto questo finché non chiudiamo il nostro poligono.
Vi invito a fare qualsiasi forma con il vostro strumento “linea”. Noterete che quando fate qualsiasi forma a volte avete avuto il vostro strumento linea “bloccato”, visualizzando diversi colori: verde, blu, rosso o viola. Questa è l’inferenza che spiegherò più avanti in questo tutorial. Chiudendo il vostro poligono avete appena creato una faccia. Prendendo lo strumento “selezione” potete selezionare questa faccia, e vedrete che così facendo non selezionate le linee che l’hanno fatta.
Puoi cancellare questa faccia premendo il tasto “delete” sulla tua tastiera, e siccome questo avrà effetto solo su questa faccia, i segmenti saranno ancora lì.
Si può ricreare la faccia abbastanza facilmente, basta fare una linea sopra un’altra. Non preoccupatevi, non avrete due linee nello stesso posto. SketchUp è progettato per capire cosa vuoi fare, e in questo caso, capirà che vuoi fare una faccia. Al contrario, quando aprite il vostro poligono, cancellando uno dei segmenti per esempio, la faccia non rimarrà. Ogni volta che chiudi i poligoni, SketchUp crea delle facce per te. Se non lo fa, è probabile che i vostri segmenti non siano complanari.
Naturalmente, avrete notato che quando usate gli strumenti rettangolo, cerchio o poligono, le facce sono fatte automaticamente.
Torniamo alle inferenze. Queste inferenze sono uno dei punti di forza di SketchUp. Faremo un rettangolo con lo strumento linea per vedere come funzionano. Per iniziare faremo un semplice rettangolo. Per fare questo, prenderemo il nostro strumento linea, faremo un singolo clic e andremo alla nostra destra. Se rimanete più o meno paralleli all’asse rosso, la vostra linea diventerà rossa e sarà “magnetizzata” a quell’asse. Questo è chiamato un’inferenza. Se ti allontani troppo da questo asse, SketchUp capirà che non vuoi una linea parallela e smetterà di “bloccare” la tua linea sull’asse. Rendi la tua linea sul lato destro parallela all’asse rosso. Una volta che hai cliccato per finire la tua linea, ne inizia una nuova, saliamo e questa volta l’inferenza sarà sull’asse verde. Clicca per finire la tua linea. Poi torneremo a sinistra e cercheremo di arrivare sopra il primo punto. Mentre fai questo vedrai che SketchUp capirà che vuoi mettere il tuo punto sopra l’altro e farà una linea tratteggiata per mostrarti che questi punti saranno alla stessa distanza
.
È possibile forzare l’inferenza lungo un asse che ci permette di fare la nostra linea solo in questo asse. Così possiamo mettere il nostro cursore dove vogliamo, mantenendo la nostra linea sul nostro asse. Nel nostro esempio, possiamo andare a sinistra, la linea diventa rossa, premiamo il tasto “shift” sulla nostra tastiera e poi mettiamo il cursore sul primo punto del rettangolo.
Potete vedere che la nostra linea rossa si ispessisce per mostrare che è forzata.
Ora dobbiamo solo chiudere il nostro rettangolo.
Naturalmente avremmo potuto fare questo rettangolo con lo strumento rettangolo, ma vedremo come fare inferenze lungo altri assi oltre a quelli di base. Infatti, possiamo disegnare linee parallele e perpendicolari rispetto a qualsiasi linea. Per fare questo, prendiamo il nostro poligono e facciamo una linea parallela a uno dei segmenti del nostro poligono. Iniziamo la nostra linea accanto al nostro poligono, e poi sorvoliamo la linea di cui vogliamo fare una parallela. Poi torneremo al nostro punto e andremo nella direzione del parallelo. Vedrete che proprio come l’asse verde o rosso, la nostra linea cambierà colore in viola e faremo apparire il testo “parallelo al bordo”.
Finisci la tua linea, poi fai una perpendicolare a quella linea. Vedrete che ci sarà una nuova inferenza viola che appare, questa volta per dire che è perfettamente perpendicolare. Una volta fatta questa seconda linea, inizieremo la nostra terza linea essendo di nuovo perpendicolare, e questa volta premeremo il nostro tasto “shift” per forzare l’inferenza. Posizioneremo il nostro cursore del mouse sul primo punto del nostro rettangolo. In questo modo, abbiamo il nostro terzo bordo che sarà della stessa lunghezza del nostro primo bordo. Ora dobbiamo solo chiudere il nostro rettangolo.
Con le inferenze e lo strumento linea possiamo fare dei rettangoli che non sono bloccati sugli assi verde e rosso. Naturalmente, le inferenze possono essere utilizzate con altri strumenti oltre allo strumento linea. Potete anche usarlo con lo strumento “sposta” per esempio, uno strumento che vedremo rapidamente nel prossimo tutorial: SketchUp tutorial | aderenza di geometrie bidimensionali
Ciao, questo tutorial segue questo: SketchUp tutorial | strumenti di disegno: cerchio e poligono. Discuteremo gli strumenti di disegno “Arco” e “Mano libera”.
Troverete il tutorial nel seguente video, così come esempi di possibili inferenze con lo strumento “Arc”:

Proprio come lo strumento “Cerchio”, è possibile specificare un numero di segmenti. Quando siete nell’ultimo passo della creazione del vostro arco (quando scegliete il raggio), potete trovare che lo strumento tenderà a “magnetizzarsi” quando fate un mezzo arco. Ci sono diversi tipi di inferenze con questo strumento, potete vederne alcune nel video all’inizio di questo tutorial. Vedremo in un futuro tutorial tutte le possibili inferenze con l’arco.
L’ultimo strumento che vedremo in questo tutorial è lo strumento “Mano libera”. Vi mostro questo strumento perché fa parte di SketchUp, ma sarà usato raramente (per la maggior parte delle persone). Questo strumento è molto semplice da usare, permette di disegnare “a mano libera” (come suggerisce il nome). Per fare questo cliccate sul pulsante “Freehand”, poi cliccate dove volete iniziare la vostra linea, e poi tenete premuto il pulsante del mouse e disegnate quello che volete. Quando rilasci il pulsante del mouse vedrai che SketchUp trascrive il tuo disegno in segmenti.
Nel prossimo tutorial vedremo come dare una terza dimensione ai nostri modelli grazie allo strumento di creazione e inferenza dei volti.
Questo tutorial segue questo : Tutoriel Sketchup | outils de dessin : ligne, rectangle, saisie des dimensions. Discuteremo gli strumenti di disegno “Cerchio” e “Poligono”.
Ancora una volta potete trovare l’essenza di questo tutorial in questo video di notre chaîne youtube :
Lo strumento cerchio permette di fare dei cerchi (come suggerisce il nome). Per fare un cerchio, basta cliccare sul pulsante “Circle” o se ti piacciono le scorciatoie da tastiera, usa il tasto “C”. Poiché SketchUp non utilizza le curve, il tuo cerchio sarà composto da diversi segmenti. Fondamentalmente SketchUp vi farà 24 segmenti per un cerchio. Potete cambiare questo numero in 3 modi diversi. Il primo è quello di specificare il numero di segmenti prima di cliccare una seconda volta per creare il tuo cerchio. Il secondo modo è quello di inserirlo dopo. Questi due modi non differiscono nel risultato, cambia il numero di segmenti del cerchio che fai ma anche i successivi. Per farlo, basta inserire il numero di segmenti che si desidera aggiungendo “s” alla fine. Per esempio, se voglio 12 segmenti per il mio cerchio, inserisco “12s”. Il 3° modo è quello di cambiare il numero attraverso la finestra “entity info”. Per questo è necessario selezionare i segmenti del cerchio (cliccando su un segmento che seleziona tutta la “curva”) e poi è necessario andare nel menu “window” e in “infos on the entity”.
Abbiamo diverse informazioni in questa finestra. Quello che ci interessa è ovviamente “Segmenti”. Potete cambiare questo valore in questa finestra. Questo è molto utile perché si può fare in qualsiasi momento, non solo quando si crea il cerchio.
È utile cambiare il numero di segmenti per adattarsi alle dimensioni del cerchio e a dove lo vedremo. Se fate un cerchio di 5cm sarà perfettamente inutile mettere 100 segmenti per questo. Infatti, questo renderà solo il vostro file più pesante, e se avete bisogno di fare molti cerchi, può diventare rapidamente fastidioso, richiedendo più risorse del necessario. È quindi interessante ridurre il numero di segmenti quando è piccolo. D’altra parte, è una buona idea aumentare il numero di segmenti quando il tuo cerchio diventa più grande, in modo da non vederli.
Un’altra cosa da sapere è che quando inserite una misura, vi dà la lunghezza del raggio e non il diametro.

La differenza tra lo strumento “cerchio” e lo strumento “poligono”, quando si mette lo stesso numero di segmenti, è che gli angoli sono ammorbiditi per il cerchio mentre il poligono no. Ecco come appare quando diamo una terza dimensione al nostro cerchio/poligono:
Possiamo vedere in questa immagine che nel caso del cerchio non vediamo i bordi a differenza del poligono.
Ora abbiamo visto lo strumento “cerchio” e lo strumento “poligono”. Nel prossimo tutorial vedremo les outils de dessin “arc” et “main levée”.
.
Vtroverete l’essenza di questo tutorial in questi due video del nostro canale youtube:
Per fare tutti i nostri test, configureremo SketchUp per lavorare in vista dall’alto senza prospettiva. Per andare alla vista dall’alto, basta cliccare sull’icona del tetto della casa. Nota che le altre viste sono accessibili attraverso le altre icone. Per il momento è la vista dall’alto che ci interessa. Per questo, basta cliccare sul tetto della casetta nei pulsanti della barra degli strumenti “viste”
(se non avete questa barra degli strumenti, per visualizzarla basta andare nel menù “display” in “toolbar” e spuntare “Views”) :
Useremo la vista “proiezione parallela”, che ci permetterà di lavorare in “2D” più facilmente. Per capire la differenza tra questa vista e la prospettiva, ecco l’effetto su un parallelepipedo:
La modalità prospettica è quella che simula la realtà con punti di fuga mentre la proiezione parallela permette di mantenere i paralleli. Quest’ultima visione è molto pratica quando si lavora sull’architettura, permette di lavorare in scala.
Per lavorare in 2D “reale”, dobbiamo scegliere la proiezione parallela. Per questo niente di più semplice, si va nel menu “camera” e si clicca poi su “Parallel projection”. Una volta che vogliamo fare il 3D torneremo alla prospettiva. Questa modalità è più naturale quando si fa il volume, e quindi più facile da capire.
Se avete seguito i passi finora, dovreste avere una vista come questa:
Noterete la linea nera. Questa linea è Suzanne, la persona che vedi quando apri SketchUp. Dato che questa persona è in 2D, beh, sembra abbastanza piatta dall’alto. Se fate una panoramica, vedrete sempre una linea. Ma se non avete attivato la modalità “proiezione parallela”, finirete per vedere Suzanne come qualcosa di diverso da una linea. Puoi anche provare a cambiare la modalità di visualizzazione per vedere la differenza quando ti muovi in panoramica.

Inizieremo con lo strumento linea. Clicchiamo sul pulsante o usiamo il tasto “L” per “Linea”. Questo strumento può essere usato in due modi diversi a seconda di come si clicca su di esso. Il primo modo è quello di rimanere cliccati sul pulsante e disegnare la nostra linea. In questo modo abbiamo creato una linea semplice. In SketchUp useremo molto poco questo modo di disegnare una linea, preferiamo il secondo modo.
Questo secondo modo è fatto facendo un semplice clic, rilasciamo il pulsante e poi disegneremo la nostra linea. Per finalizzare la nostra linea, clicchiamo di nuovo. E vedrete che così facendo abbiamo iniziato una seconda linea che inizia dove finisce la prima. Finché non abbiamo chiuso il nostro poligono, inizieremo una nuova linea usando questo metodo. Se non volete iniziare un’altra riga per qualsiasi motivo, potete premere il tasto “escape” sulla vostra tastiera in qualsiasi momento per smettere di fare una nuova riga.
Quando avete provato questo strumento avrete notato che a volte lo strumento tende a “bloccarsi” su questo o quell’asse prendendo come colore rosso, verde o addirittura viola, in alcuni casi. Questo si chiama inferenza, si tratta di indovinare ciò che l’utente vorrebbe fare e guidarlo in questa azione. Questo è davvero uno dei punti di forza del software. Andremo più in dettaglio in un futuro tutorial su come funziona l’inferenza in SketchUp.
Ora, vi starete chiedendo “come posso ottenere una linea lunga esattamente 2 metri?
n basso a destra di SketchUp abbiamo una finestra che ci dice la lunghezza di quello che stiamo facendo. Vedremo come inserire un valore per indicare una lunghezza esatta. Per fare questo in SketchUp, niente di più facile. Di nuovo, abbiamo due modi per farlo: inserire la lunghezza prima o dopo aver fatto la linea. Quando dico prima intendo naturalmente prima di cliccare per finire la tua linea, non prima di iniziarla ovviamente.
Quando iniziate la vostra linea, date la direzione della linea, e poi potete semplicemente digitare la lunghezza della linea sulla vostra tastiera. Nel caso di 2m, si digita semplicemente “2m” e poi per convalidare questo valore si preme il tasto “enter”. Per mettere “1,5m” devi assolutamente mettere una virgola e non un punto. Questo può confondere all’inizio. Se si ottiene un messaggio di errore quando si inseriscono le dimensioni, sarà probabilmente a causa di questo. Potete cambiare la dimensione in qualsiasi momento riscrivendo il valore desiderato, a condizione che non abbiate iniziato un’altra azione (fare un’altra linea, o cambiare lo strumento per esempio). Naturalmente, dare le dimensioni non è limitato solo ai metri, si può digitare “40cm” o anche millimetri “20mm”. La precisione che puoi avere in SketchUp dipende dalle tue preferenze.
Per configurare queste preferenze andiamo nel menu “window” e poi in “model info”. Dovrebbe essere visualizzata questa finestra:
Questa finestra influenza solo il vostro file aperto, il che significa che non influenzerà nessun altro file. In questa finestra potete vedere che per default l’unità utilizzata è il metro. Questo significa che se non dai a SketchUp un’unità di misura, metterà la misura in metri. Questo è utile se si lavora molto con i contatori. Se d’altra parte usate soprattutto i centimetri, sarebbe saggio cambiare l’unità predefinita in “Centimetri” nel menu a discesa. Così, quando si digita “20”, si dirà “20cm”.
La precisione indica il numero di cifre che potete usare dopo lo zero.
Ora vedremo lo strumento “rettangolo”. Clicchiamo sul pulsante o premiamo la scorciatoia da tastiera “R”. Lo strumento rettangolo è facile da usare. Ancora una volta avete la scelta di fare il vostro rettangolo in due modi. Il primo è cliccare, tenere premuto il pulsante del mouse e disegnare il tuo rettangolo. Una volta che il rettangolo è fatto si può rilasciare il pulsante e questo è tutto. Il secondo metodo, che vi incoraggio fortemente ad usare, è quello di fare un solo clic, spostare il mouse dove volete fare il vostro rettangolo e fare di nuovo un solo clic. A differenza dello strumento “linea” non inizia un altro rettangolo facendo così.
Potete specificare una dimensione allo stesso modo della vostra linea, avendo due misure dovrete separarle con un “;”. Per esempio se voglio un rettangolo di 10m x 20m digito “10m;20m” o “10;20” se ho l’unità predefinita metro. Per conoscere l’orientamento del rettangolo, il modo più semplice è guardare le misure quando disegniamo il nostro rettangolo.
In questo esempio possiamo vedere cosa rappresenta ogni misura.
Abbiamo visto lo strumento Linea, lo strumento Rettangolo e le dimensioni. Nel prossimo tutorial vedremo gli strumenti di disegno di cerchi e poligoni.
Salve,
Adebeo condivide con voi il suo nuovo plugin per progettisti che permette di disegnare rapidamente edifici per illustrare un progetto.
Lo scopo di questo plugin è di permettervi di costruire rapidamente edifici in stile semplicistico per migliorare il vostro modello. Per illustrare questo, ecco un semplice esempio: ho preso un edificio dalla banca di immagini 3D e poi ho aggiunto edifici intorno ad esso con il plugin per migliorarlo. Ecco il risultato:
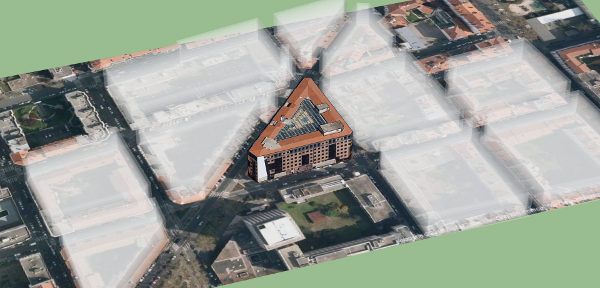
Ecco il rendering 3D di ciò che dà il mio piccolo test:
Naturalmente il rendering non è lo stesso che in SketchUp, ma questo è per darvi un’idea del risultato.
Potete vedere nell’immagine alcuni edifici con trasparenza, questi sono quelli che sono stati creati con il plugin. Ci sono diversi stili disponibili, quello che ho usato io si chiama “cloud” e come suggerisce il nome l’effetto è un po’ nuvoloso. Puoi impostare il tuo stile di costruzione nella finestra del plugin.
Usare il plugin è estremamente semplice. Fate una faccia per ogni edificio che volete creare, selezionate le facce e cliccate sul pulsante del plugin:
Se non vedete il pulsante, potete aggiungerlo andando nel menu vista, barra degli strumenti e dovete selezionare Quick building.
Per il mio esempio, ho preso l’edificio dalla banca di immagini 3D, poi ho preso un pezzo di mappa da Google Earth (spiegherò in un futuro tutorial come fare) per metterlo nel suo ambiente. Poi ho fatto le mie facce mettendomi nella vista dall’alto per vedere i diversi edifici intorno ed ecco quello che avevo prima di usare il plugin
:
Come potete vedere, ho disegnato le facce sopra gli edifici esistenti in modo approssimativo. Ho poi selezionato le mie facce, ho cliccato sul pulsante del plugin, poi ho scelto “cloud” dalla lista degli stili. Ho lasciato tutto di default e poi ho lanciato il plugin premendo il pulsante “Go!” e il risultato è come sapete.
Diamo un’occhiata alla finestra di configurazione del plugin che si apre quando si clicca sul pulsante.
Abbiamo quindi la parte “Parametri di base” che permette di indicare l’altezza dell’edificio (secondo l’unità scelta) così come il numero di piani di questo.
Nella parte “Stile predefinito”, come indica il suo nome, avete la scelta tra diversi stili. Qui ho scelto “nuvola” che mi ha dato l’aspetto che ho ottenuto. Cambiando lo stile, vedrete un’immagine di anteprima sulla destra di come appare.
Puoi benissimo, una volta scelto lo stile, premere direttamente il pulsante “Go!” per creare i tuoi edifici.
Altrimenti, puoi regolare le “Impostazioni avanzate” che ti permettono di creare il tuo stile personale. Puoi notare che quando cambi lo stile predefinito i valori dei parametri avanzati cambiano. In queste impostazioni abbiamo tre colonne che permettono di cambiare i valori dall’esterno, dall’interno o dai livelli. L’opzione “Visibile” vi permette di nascondere o meno l’interno e i livelli, mentre l’opzione “Stop” vi chiede se volete vedere o meno i bordi.
Potete anche assegnare dei colori, per questo dovete indicare il colore secondo i canali RGB: “Red Green Blue”. Questo si evolverà verso una soluzione più semplice, ma nel frattempo potete andare su questo sito : http://www.colorpicker.com/ scegliete il vostro colore, poi avrete i 3 valori che vi servono R per il rosso, G per il verde e B per il blu.
Puoi cambiare il colore del tuo edificio, ho messo i 3 colori per mostrarti le possibilità e la differenza tra esterno, interno e livello, è ovvio che non sei obbligato a fare lo stesso:
L
L’opzione 1/2 ti permette di visualizzare solo un livello su due, per dare uno stile diverso al tuo edificio.
L’opzione offset permette di regolare l’offset tra il muro esterno e il resto, che si tratti dei livelli o dell’interno.
Per favore, dai la tua opinione nel commento qui sotto.
Salve,
Seguendo la formazione Trimble Sketchup di Véronique Bertholon di Mis en chantier.
Adebeo vi dà la sua testimonianza:
– Potrebbe presentarsi in poche parole?
=> Sono un designer d’interni. Disegno, consiglio e ristrutturo principalmente appartamenti e case per privati o investitori a Parigi e nella regione parigina.
La mia specialità: ascoltare i miei clienti e realizzare i loro sogni di decorazione nel rispetto dei loro tempi e del loro budget!
Il mio background: design di moda e di oggetti decorativi, gestione delle collezioni per grandi gruppi in Francia e all’estero prima di lanciare la mia azienda di interior design.
– Come hai scoperto SketchUp?
=> Ho scoperto SketchUp attraverso gli architetti, con i quali a volte condivido progetti.
– Come usi SketchUp oggi, per cosa lo usi?
=> Oggi, uso SketchUp per tutti i miei progetti, per mostrare in 3D ai miei clienti il rendering della loro “casa dolce casa”. Do piani precisi ai commercianti con cui lavoro: elettricista, muratore, falegname.
..
– Qual è la forza di Trimble SketchUp nella tua attività?
=> Sketchup mi permette di mostrare ai miei clienti come sarà il loro appartamento domani e di fare le proposte o i cambiamenti che vogliono, pur essendo molto reattivo.
– Cosa ti ha portato la formazione adebeo?
=> La formazione Adebeo mi ha permesso di utilizzare lo strumento senza alcuna apprensione e di approfittare del follow-up del “servizio post-vendita”, che è anche molto utile.
Véronique Bertholon, ..misenchantier.com
Oggi parleremo di The SketchUp showcase, un nuovo sito del team di SketchUp per mostrare diversi modelli realizzati con il software 3D.
Si potrebbe pensare che non ci sia nulla di nuovo in una galleria di immagini dei migliori progetti di SketchUp.
In effetti, promuovere intorno a belle immagini non è una novità. D’altra parte su questo sito, ci sono alcuni modelli che hanno una vista 3D nel browser. Riconoscerete facilmente i modelli con questa vista, sono contrassegnati da questa icona:
Per beneficiare di questo, avrete bisogno di Google Chrome. Potrebbe funzionare più tardi su altri browser, ma non è ancora il caso.
Mi direte “è come nella banca delle immagini 3D, abbiamo il diritto alle immagini come “navigazione 3D” ebbene no. Abbiamo, grazie al “Pompidou viewer” al 3D reale nel nostro browser. Usa WebGL, e funziona abbastanza bene. Un “piccolo” esempio Dubrovnik Airport: Cafe Lindo. Naturalmente devi cliccare sulla miniatura con l’icona 3D per ottenere la vista 3D. Noterete che la navigazione avviene da sola mentre si passa da una scena all’altra. Puoi fermarlo in qualsiasi momento muovendoti come faresti in SketchUp
.
Per i più tecnici tra noi, avrete notato che l’estensione del file è un .dae, il che significa che viene utilizzato COLLADA.
Non so perché non viene utilizzato direttamente da SketchUp (.skp), ma probabilmente ha qualcosa a che fare con la tecnologia WebGL utilizzata dal visualizzatore 3D.
Naturalmente, per trarre il massimo vantaggio da questa vista 3D è necessario un computer abbastanza potente, l’esempio che vi ho dato richiede una macchina recente. Un esempio che richiede meno energia : http://gweb-sketchup-showcase.appspot.com/sketchup/showcase/project/east-london-bowl/view
Se volete vedere altri modelli 3D ce ne sono 28 per il momento : http://gweb-sketchup-showcase.appspot.com/sketchup/showcase#tags=3d-models
Noi di Adebeo siamo entusiasti di questo viewer, e vi terremo aggiornati sui suoi progressi man mano che avremo queste informazioni.
Salve, oggi vedremo la navigazione di base che ci permetterà di muoverci nella nostra vista 3D.
Se preferisci il video, puoi guardare questo tutorial dal nostro canale youtube che ci mostra tutti questi strumenti:
Per questo abbiamo bisogno di un file di base che ci permetterà di testare i diversi strumenti. Vi invito a scaricarlo qui: mk-lotus (è un file compresso, fate doppio clic su di esso e poi doppio clic sul file SketchUp all’interno). Questo file proviene dalla banca immagini di SketchUp 3D, vedremo come funziona in un altro tutorial.
Quando aprite questo file dovreste avere questa vista:
Non preoccupatevi se non avete la mia stessa interfaccia, l’importante è avere la barra degli strumenti che ho sulla sinistra. Se non ce l’hai, ti invito a guardare questo video per Windows: impostazione dell’interfaccia Windows e per Mac OS: impostazione dell’interfaccia Mac OS.
Vedremo come usare questi strumenti:
Potrai cliccare su questi pulsanti per utilizzare questi strumenti, ma non sarà utile per i primi 3 pulsanti.
La prima cosa che guarderemo è lo zoom. Questo strumento è abbastanza intuitivo, basta usare la rotella di scorrimento del mouse. Quello che può sembrare confuso è che lo strumento ingrandisce dove si trova il puntatore del mouse. Se è sull’angolo della casa, lo zoom sarà su quell’angolo, quindi lo zoom non è al centro della vostra vista come alcuni software 3D tendono a fare. Se volete ricentrare la vostra vista rispetto al vostro puntatore del mouse, dovete solo fare un doppio clic sulla ruota. Vi invito a provarlo per capire come funziona.


Combinando “pan” e “orbita” sarete in grado di muovervi facilmente nella vostra vista 3D.
Un altro strumento molto utile è lo “zoom esteso”, che vi permette di avere uno zoom ottimale sulla vostra vista 3D, cioè di ingrandire (o ridurre) per vedere tutto il vostro oggetto. Per utilizzare lo strumento, potete cliccare sul pulsante che rappresenta una lente di ingrandimento con 4 frecce blu. Oppure, se come me siete amanti delle scorciatoie da tastiera, potete semplicemente fare “shift+z” sulla vostra tastiera (fate attenzione a non fare “ctrl+z” che annullerà l’ultima modifica fatta). Se volete ingrandire un oggetto specifico, potete cliccare con il tasto destro del mouse sull’oggetto, e nel menu contestuale che appare cliccate su zoom esteso. Vi invito a provarlo su Suzanne, la persona 2D che vedete in casa. Poi, per vedere bene lo strumento, cliccate su di esso (o “shift+z”) e vedrete che farete uno zoom per vedere tutta la casa.
Vedremo un ultimo strumento, è “precedente” (e il suo doppio “successivo”). Per utilizzare questo strumento avete gli ultimi due pulsanti di navigazione che non abbiamo ancora visto. Come avrete già intuito, si tratta semplicemente di annullare o rifare le mosse precedenti.
Ti invito a provare questi strumenti per familiarizzare con la navigazione in SketchUp.
Disegniamo le nostre prime linee e forme nel prossimo tutorial!

Parcheggio sulla banchina proprio di fronte alla Grance Bibliothèque de Paris (Attenzione cambio di indirizzo. non è più il cinema Accatone).
Potrai incontrare diversi utenti di Trimble SketchUp e appassionati di 3D.
Il pomeriggio sarà diviso in 3 parti:
Una partecipazione di 20 euro per il pomeriggio e 30 euro per la cena.
Omar-Pierre Soubra presenterà Trimble :
Serge Clair presenterà SketchUp e la realtà aumentata :
Bertier Luyt présentera il suo progetto con Google :
Jean luc clauss présentera i Stili :
Yannick Herve nous présentera le plugin SAT d’animation de personnage :
Jean Pierre Hurel nous présentera ses travaux artistiques sous SketchUp :
Nicolas Rateau nous présentera Trimble SketchUp dans l’architecture paysagère :
Denis Bolomier présentera Vray, Kerkythea, render[in] :
Salve,
Potete leggere qui sotto la testimonianza della società DIEC
Formation Sketchup DIEC in video
– Potrebbe presentarsi in poche parole (lei, la sua attività, il suo background, la sua specialità) ?
VIAND KERSTEN
Disegnatore – Designer
Disegnatore per progetti vinicoli (edifici e attrezzature; presse e tini)
– Come hai scoperto SketchUp ?
Circa 3 anni fa, attraverso un subappaltatore che è un utente di SketchUp.
– Come usi SketchUp oggi, per cosa lo usi ?
Uso Sketchup con piacere. Mi permette di presentare in 3D disegni 2D che sono difficili da capire. È molto apprezzato dai clienti.
– Qual è la forza di Google SketchUp nella tua attività ?
La possibilità di camminare (Camera) nel disegno è una risorsa per individuare, capire e far capire le incongruenze invisibili in 2D.
La possibilità di creare un’animazione (facile da distribuire via e-mail, facile da leggere).
La possibilità di incorporare il lavoro su Google Earth.
L’aspetto commerciale non è trascurabile. Presentare un progetto in 3D posizionato sulla base di uno sfondo fotografico fornito dal cliente, è più apprezzato da quest’ultimo rispetto ai piani monocromatici in 2D.
– Cosa ti ha portato la formazione adebeo
Per mettere in evidenza il mio lavoro di disegnatore e per promuovere il know-how dell’azienda.
« Ducoin Ingenierie Etude et Concepte » D.I.E.C.
Salve,
Joel Dussans ci dà la sua testimonianza dopo la sua formazione su SketchUp con Adebeo.
– Potrebbe presentarsi in poche parole (lei, la sua attività, il suo background, la sua specialità)?
Ho creato l’entità Ambiance Déco: la mia attività è quella di fornire consigli sulla decorazione, l’interior design, la ristrutturazione, ma anche sulla disposizione di terrazze e patii.
Il servizio può andare dalla semplice consulenza su un progetto alla specifica precisa di ogni mestiere coinvolto nel progetto. I miei clienti sono persone che desiderano cambiare il loro ambiente interno o esterno.
Sono di base a Bordeaux.
– Come hai scoperto SketchUp?
Durante una discussione con un designer d’interni, ho appreso che il software SketchUp stava cominciando ad essere ampiamente utilizzato dalla professione. Questo strumento sembrava aumentare la sua capacità di progettare in 3D. La ricerca su intranet mi ha portato all’argomento: download del software, primi test, formazione, ecc.
– Come usi SketchUp oggi, per cosa lo usi?
Lo uso in modo semplice su due livelli. In primo luogo, prima di qualsiasi progetto di decorazione, in particolare la pianificazione dello spazio, l’interior design o la ristrutturazione, per concepire, immaginare e visualizzare idee e ipotesi di pianificazione dello spazio. Questo ci permette di convalidare e andare avanti verso il progetto futuro.
Poi a valle, proprio in interfaccia con il cliente, per fargli apprendere più concretamente il risultato che ci si può aspettare sul suo progetto, così come per permettergli di fare delle scelte se vengono visualizzati diversi scenari. Grazie al 3D, il cliente può immaginare meglio il lavoro e soprattutto il risultato finale.
– Qual è la forza di Google SketchUp nella tua attività?
Precisamente, SketchUp è utile durante tutto il progetto come aiuto alla progettazione, ma anche come contributo al dialogo con il cliente.
– Cosa ha fatto per te la formazione adebeo?
SketchUp è noto per essere intuitivo. Tuttavia, almeno nel mio caso, la formazione adebeo è stata essenziale e benefica. Permette di risparmiare tempo nell’apprendimento, mentre esplora sfaccettature del prodotto che mi sarebbero sicuramente sfuggite.
Salve,
Vorrei offrirvi la testimonianza di Mathildes Eudes:
– Potrebbe presentarsi in poche parole (lei, la sua attività, il suo background, la sua specialità) ?
Mathilde Eudes, 2 place de la Fraternité, 93100 Montreuil sous bois.
Designer d’interni, laureato all’Esag di Parigi.
20 anni di esperienza in aziende di interior design, retail e decorazione, da giugno 2008 con DTalents.
Settori di attività :
Design dello spazio privato: case, appartamenti.
Progettazione di spazi pubblici: scenografie di mostre, sedi, uffici.
Design commerciale: Solida esperienza nel design commerciale e nella brand identity, creazione o riposizionamento di insegne.
Formatore presso MMI Déco: centro di formazione in interior design per adulti, formazione riconosciuta dallo Stato (certificazione professionale di IV livello).
– Come hai scoperto SketchUp ?
In un’azienda.
– Come usi SketchUp oggi, per cosa lo usi ?
Dopo che i miei piani di layout sono stati modificati su autocad, modello i progetti in SketchUp per le presentazioni ai clienti.
– Qual è la forza di Google SketchUp nella tua attività ?
Il 70% dei miei rendering sono fatti in ScketchUp 8 pro, il che rende più facile per i miei clienti vedere il progetto.
– Cosa ti ha portato la formazione adebeo ?
Un sacco! Mi ha permesso di aumentare la mia attività.
Salve,
Dopo la formazione su Google Sketchup di Stéphanie Mittler di POUSSONS LES MURS, Adebeo vi dà la sua testimonianza:
– Potrebbe presentarsi in poche parole?
=> Dopo 10 anni di esperienza nella comunicazione, sono ora il direttore di “Poussons les murs”, specializzato nella progettazione di interni.
– Come hai scoperto SketchUp?
=> Attraverso i designer d’interni.
– Come usi SketchUp oggi, per cosa lo usi?
=> Uso SketchUp per presentare i modelli 3D nei progetti preliminari, il che aiuta i clienti a proiettarsi e a immaginare il rendering finale da diverse angolazioni. Mi permette anche, a monte, di controllare la pertinenza dei piani e delle sezioni 2D. E a valle, posso controllare i dettagli di alcuni aspetti del progetto per il DCE.
– Qual è la forza di SketchUp nella tua attività?
=> La velocità con cui creiamo e sviluppiamo un progetto e il rendering realistico con la combinazione Sketch-Up/Kerkythea.
– Cosa ti ha portato la formazione adebeo?
=> La capacità di utilizzare il software in meno di una settimana. E il servizio post-vendita reattivo ed efficiente di un anno.
Stephanie Mitler www.poussonslesmurs.com
Per dare un seguito alla sua formazione, Claudine Auclair di Ecolooking condivide il suo feedback dalla sua formazione su Google Sketchup presso adebeo:
– Potrebbe presentarsi in poche parole?
Claudine Auclair interior designer si è laureata alla scuola Boulle e all’ambiente di design delle Belle Arti. Ecolooking è un’azienda di interior design, decorazione e home staging e offre un nuovo servizio “Beforebegin” il tuo progetto online.
– Come hai scoperto SketchUp?
Ho scoperto Sketchup su internet
– Come usi Sketchup oggi, per cosa lo usi?
Uso Sketchup per tutti i miei progetti non appena il mio progetto è disegnato in Autocad.
– Qual è la forza di Google SketchUp nella tua attività?
Mi permette di presentare progetti 3D ai miei clienti in modo molto veloce
– Cosa ti ha portato la formazione adebeo?
Un vero vantaggio per la qualità dei miei rendering! E scambi molto piacevoli con la squadra di formazione.
Grazie mille!
Claudine Auclair
mob:06 21 41 29 31
mail: cauclair@ecolooking.com
site:www.ecolooking.com
Altri video
Pascal Chataing ha seguito una formazione su Google Sketchup ad Adebeo. È stato così gentile da darci il suo feedback:
– Potrebbe presentarsi in poche parole?
Pascal Chataing, direttore del progetto – assistente del direttore del progetto.
Ex manager dell’azienda.
– Come hai scoperto SketchUp?
Attraverso gli architetti e poi su Internet.
– Come usi Sketchup oggi? Per cosa lo usi?
1- Pedagogia / strumento per tradurre i piani tra l’architetto e il datore di lavoro / project manager
2- Verifica in 3D della coerenza dei progetti degli architetti
3- Studi programmatici per edifici semplici
4- Elaborazione delle quantità DCE
– Qual è la forza di SketchUp nella tua attività?
Rapporto tempo di formazione/risultato
– Cosa ti ha portato la formazione adebeo?
Entrando nell’applicabilità concreta di SketchUp: prima, sapevamo solo che era lo strumento giusto.
Pascal utilizza anche un plugin di calcolo dei costi sviluppato da adebeo che gli permette di contabilizzare i diversi lotti dei suoi progetti raggruppati per livello in termini di quantità, metri lineari o metri quadrati.
Adebeo presenta oggi il plugin Skelion.
Attenzione questo plugin funziona solo su PC ed esiste in 2 versioni:
Sito web ufficiale: http://www.skelion.net/index.htm?key=33
Denis
Salve,
Adebeo ha formato molti installatori di pannelli fotovoltaici in Google SketchUp. Una delle loro domande è quella di visualizzare le ombre di un modello su una foto.
Ecco un piccolo tutorial:
Grazie per dare la tua opinione nel commento qui sotto.
Ciao,
Per seguire la formazione Sketchup di Sylvain Rauch della FFME per la realizzazione della parete d’arrampicata, vi propongo una piccola intervista:
Potrebbe presentarsi in poche parole (lei, la sua attività, il suo background, la sua specialità)?
Sylvain Rauch, lavoro nel mondo dello sport come responsabile tecnico della Federazione Francese di Montagna e Arrampicata (FFME). È un lavoro estremamente vario che mi porta al ruolo di allenatore per atleti di alto livello, allenatore o tecnico nella costruzione di strutture di arrampicata artificiale (SAE), un compito che mi porta a utilizzare SketchUp
Come hai scoperto SketchUp?
Siamo una rete di manager tecnici in Francia. Ho potuto prendere in considerazione questo software grazie al lavoro dei colleghi.
Come usi SketchUp oggi? Per cosa lo usi?
Principalmente nel contesto dell’assistenza alla gestione del progetto che fornisco a una comunità o a un architetto che ha bisogno di integrare un progetto di arrampicata in un progetto di costruzione più o meno importante. Si va dalla progettazione di una piccola struttura in una palestra esistente, a strutture molto avanzate in grandi complessi sportivi.
Qual è la forza di SketchUp nella tua attività?
Non solo ci permette di concretizzare un progetto SAE ben prima della sua costruzione, al fine di affinare le esigenze in fase di progettazione (un principio classico in architettura ma abbastanza nuovo per noi). Poi, questo software è abbastanza potente per fornire ciò di cui abbiamo bisogno in termini di economia di costruzione (superficie, quantità di tali elementi, stima…)
Cosa ti ha portato la formazione adebeo?
David Fabre di “By-D”, l’agenzia di design di eventi e architettura d’interni, ci dà il suo feedback sull’uso e la formazione di Sketchup:
Potrebbe presentarsi in poche parole?
Creazione di stand fieristici, design di eventi e architettura d’interni.
Educazione:
Come hai scoperto SketchUp?
Come usi SketchUp oggi? Per cosa lo usi?
Qual è la forza di SketchUp nella tua attività?
Cosa ti ha portato la formazione adebeo?
David Fabre:
Ciao, per seguire la formazione Sketchup del talentuoso duo A-Tipik, adebeo vi offre la loro intervista:
Come hai scoperto SketchUp?
Abbiamo scoperto Sketch-up attraverso un conoscente che lo usava.
Come usi SketchUp oggi, per cosa lo usi?
Sketch-Up è uno strumento indispensabile per noi, sia come aiuto alla progettazione che nella presentazione dei progetti ai clienti.
Qual è la forza di SketchUp nella tua attività?
La comprensione e la valorizzazione dei progetti.
Cosa ti ha portato la formazione adebeo?
La formazione Adebeo ha aperto nuove applicazioni SU di cui non eravamo a conoscenza e che saranno notevolmente
che migliorerà notevolmente la qualità della presentazione dei nostri progetti!
Grazie per queste risposte!
Trova l’agenzia A-tipik Espace, 83400 HYERES al 06 69 34 31 47
Ergica è uno specialista nella progettazione e produzione di espositori in filo metallico e pubblicità sul punto vendita. Dopo la sua formazione su Google Sketchup di adebeo, vi propongo una breve intervista con Marion Varnay, responsabile del marketing:
Come hai scoperto SketchUp ?
Abbiamo scoperto Google Sketchup per caso sul motore di ricerca GOOGLE
Come usi Sketchup oggi? Per cosa lo usi ?
Usiamo SketchUp per modellare gli espositori personalizzati per i nostri clienti e potenziali clienti in modo che possano avere un’idea migliore dell’aspetto finale. Prima disegnavamo i display a mano, il rendering non era molto commerciale né molto tecnico.
Qual è la forza di Google SketchUp nella tua attività
Senza dubbio, la sua facilità d’uso e la velocità.
Cosa ti ha portato la formazione adebeo ?
Adebeo ci ha portato una padronanza dei diversi strumenti disponibili per SKETCHUP.
Pagina web de Ergica: http://www.ergica.com/
Salve,
Adebeo pubblica per voi l’email di Bruno Laufero che condivide il suo feedback sull’uso di SketchUp nel mondo della carpenteria.
Sono un avido utente di SketchUp.
Uso SketchUp nella realizzazione di progetti di telai in legno e case con telaio in legno.
Lo uso per definire il volume generale e per organizzare il design delle strutture. Grazie alle scene, preparo il mio layout per modificare i piani di fabbricazione dettagliati. Infine, invio le informazioni dei diversi solidi della struttura su un file excel che mi permette di stabilire un flusso dettagliato dei componenti della struttura.
Alla scoperta del tuo sito, un paragrafo che spiega le ragioni dell’uso di SketchUp inizia con la seguente frase:
“Google Sketchup è destinato principalmente a disegnare schizzi 3D”.
Come te, sono sicuro che lo sketch può essere fatto, ma penso che dobbiamo sottolineare tutte le caratteristiche che SketchUp può portare ad un processo di produzione con un software a basso costo. Conosco un software di falegnameria pro che è tecnicamente molto interessante ma ad un prezzo che fa esitare molti professionisti del legno ad investire in questo tipo di prodotto….. esitazione aumentata anche da una certa distanza dagli strumenti informatici in generale.
Un piccolo pensiero che coinvolge solo me!
Sinceramente
Bruno LAUFERON
Grazie Bruno per questo feedback. Il mondo della carpenteria migrerà poco a poco verso SketchUp. Lei è un precursore come molti dei nostri clienti…
Vorremmo cogliere l’occasione per ricordarvi che abbiamo sviluppato una serie di plugin “tutto in uno” che vi permettono di estrarre ed elaborare distinte di materiale da SketchUp con lunghezze di taglio e calcoli di hardware…
Sketchup 6, 7 e 8 soffre di un piccolo bug nella visualizzazione del 3D in modalità di proiezione camera/parallelo (quando le linee parallele vengono visualizzate parallele e non come fughe)
A volte i tuoi modelli Sketchup vengono tagliati da un piano di taglio immaginario che si muove quando orbiti il tuo modello, come nell’esempio qui sotto:
Il bug è noto a Google e viene trattato.
Adebeo ha ricevuto oggi per posta il suo certificato di Official Sketchup Training Center, consegnato da Google dopo test ed esami individuali di ogni formatore.
Adebeo propone nel suo catalogo di formazione corsi progettati da Google e accede direttamente alle informazioni dell’editore. (altro…)
Google Sketchup 8 è arrivato!
Scopri le nuove funzionalità di questa versione durante le sessioni di formazione SketchUp di Adebeo o durante il seminario di presentazione di venerdì 17 settembre nel nostro ufficio di Lione!
Contattaci (vedi barra laterale)
Adebeo vi presenta, in questo video tutorial, come creare un’immagine 3D semplicemente in Google Sketchup. Attenzione, una buona formazione su Sketchup è necessaria prima .
(altro…)
l plugin Optiscketch permette di esportare la lista dei componenti, le loro dimensioni e i materiali in Opticoupe.
Google SketchUp è il software di modellazione 3D di Google. È semplice e gratuito. Google SketchUp è lo strumento CAD preferito per la progettazione di prodotti basati su barre o pannelli.
Opticoupe ottimizza il posizionamento di pannelli e barre da una lista di tagli in uno stock di materiali.
Optisketch permette, in funzione di molti parametri, di esportare una lista di taglio in Opticoupe.
Optisketch è gratuito. Potete richiederlo per posta a info@adebeo.com
Funziona su Google Sketchup versione 7.1 e Opticoupe versione 5.
Adebeo presenta Google SketchUp.
Google SketchUp è il software più semplice e intuitivo per creare e presentare modelli 3D professionali oggi disponibile.
I produttori usano Google SketchUp per trasmettere rapidamente le idee in 3D.
Utilizzare SketchUp per
:
Per tua informazione: “dentro” il codice di SketchUp, le unità sono gestite in pollici e piedi.
In SketchUp, puoi controllare le unità e la loro visualizzazione (numero di cifre decimali dopo la virgola) attraverso il menu “Finestra/Informazioni sul modello”.
L’opzione “Show unit format” permette di nascondere “mm” “m” quando si impostano le dimensioni.
Unità Toogle
Se non dovete navigare tra diversi sistemi di unità, dovete solo scegliere il modello giusto. In caso contrario, puoi usare il plug-in fatto da Matt666, raccomandato da Laurent Brixius: toogle_unit
Ecco una versione che gira su SketchUp versione 7.1:
Nota: questo plugin permette anche una gestione semplificata del numero di cifre dopo il punto decimale.
Questo plugin permette di cambiare automaticamente l’unità quando si cambia scena.
Il plugin analizza le ultime 4 lettere della scena attiva e cambia le unità in base ad esse (‘_dec’ per decimale, ….)
I codici delle unità possono essere inseriti in minuscolo o maiuscolo.
cambio unità con scena
Hai appena installato Google SketchUp Pro 7 sul tuo Windows 7 o Windows Vista. Quando si lancia SketchUp o il layer, appare il seguente messaggio che ne blocca il normale utilizzo:
“Impossibile aggiornare il tempo di valutazione. Assicurati che C:ProgramDataGoogleGoogle SketchUp 7SketchUp7.If sia scrivibile”.
1 In Windows Explorer, vai a ciascuna delle seguenti applicazioni: SketchUp, Layer o Style builder, cioè se avete mantenuto la directory di installazione predefinita :
2 Fai clic destro sulle applicazioni e nella scheda “Compatibilità” seleziona la casella “esegui questo programma come amministratore”..
Esegui di nuovo il programma, si aprirà una finestra come quella qui sotto, scegli l’opzione “YES”.:
Ecco adesso funziona!