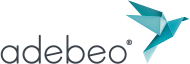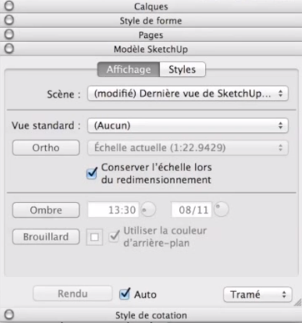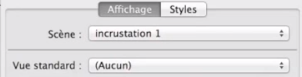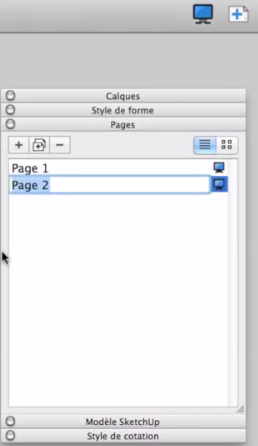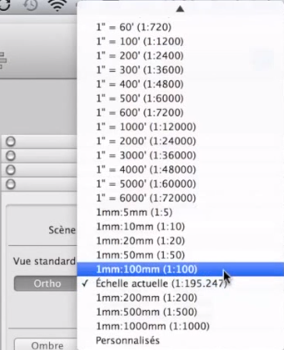Ciao a tutti!
In questo nuovo tutorial, vedremo come inserire un modello SketchUp in Layout per fare una pianta in scala.
La parte principale di questo tutorial si trova in questo video sul nostro canale Youtube
La prima cosa da fare è preparare il nostro modello SketchUp.
Nel modello di questo tutorial, possiamo vedere che le scene sono state preparate. Queste scene rappresentano ciascuno dei punti di vista che vorremo trovare in Layout. Abbiamo tutte le facciate (in proiezione parallela), le viste dall’alto, una vista 3D, una sovrapposizione del paesaggio… Dopo aver preparato tutte le nostre viste, andiamo su “file/save”. Poi, una volta salvato il file, andiamo su “File/Send to Layout”. Layout si lancia e ci chiede di scegliere un modello predefinito.
Nei nostri ultimi tutorial, abbiamo visto come fare un blocco titolo (vi rimando a questo tutorial precedente). Sceglieremo quindi il modello che avevamo fatto in precedenza. Il nostro piano viene visualizzato in bianco, ma all’interno vediamo che abbiamo una vista del nostro modello SketchUp. Con lo strumento “selezione”, se clicchiamo e trasciniamo, possiamo apportare una modifica alla vista di SketchUp. Poi, se clicchiamo e trasciniamo su uno degli angoli, vediamo che ridimensiona la nostra vista. Perché quando selezioniamo il modello (in blu) e andiamo alla scheda “View” della palette degli strumenti “SketchUp model”, abbiamo la casella di controllo “Keep Scale” deselezionata. Se spuntiamo “keep scale when resizing”, potete vedere che quando cambiamo il nostro punto di vista o le finestre, ritaglierà la vista. Non esitate a “giocare” con questa piccola croce per capire come funziona. Lo deselezioneremo per questo tutorial.
Un altro elemento importante, invece di usare la scena “Ultima vista SketchUp salvata”, andremo su “Overlay 1”. Scegliamo nella scheda “scena” e non nella scheda “vista standard”. Infatti, nel nostro oggetto SketchUp, potremmo mettere qualsiasi vista di SketchUp anche una vista che non è in una scena. Dobbiamo solo fare doppio clic, e poi per esempio cambiare il punto di vista. D’altra parte, perderà la sua solidità. Spiegazione: quando modifichiamo il nostro modello SketchUp, possiamo aggiornarlo direttamente in Layout. Se avete usato delle scene, questo sarà fatto molto bene e in modo molto solido. Se non hai usato scene ma hai modificato a mano, allora potresti avere qualche perdita nella modifica.
Torniamo alla nostra scena, overlay 1. E posizioneremo il nostro modello il più grande possibile sulla pagina. Il passo 2 è aggiungere una pagina. Per aggiungere una pagina, ci sono diversi metodi. Cliccando sul piccolo più, o andare alla tavolozza degli strumenti “pagina” e cliccare sul più. Possiamo quindi navigare attraverso le diverse pagine. Selezioniamo un elemento e facciamo mela C, e mela V su mac o control C e control V su pc per incollare.
Nella nostra seconda pagina, invece di usare la scena di sovrapposizione, useremo la scena “fronte ovest”. Poiché è troppo grande, lo ridurremo. Idealmente, dovremmo mettere tutte le facciate sulla stessa pagina. Vediamo che la scala è 1/195. Quindi passeremo alla vista 1:100. Dal momento in cui siamo su una proiezione ortogonale, la casella “mantenere la scala quando si ridimensiona” è selezionata. Questo ci permette di adattare la nostra scena nel miglior modo possibile.
Ora vedremo come copiare. Prima abbiamo parlato del copia/incolla (con Ctrl C/Ctr V e Apple C/Apple V). Ma il più pratico è lo strumento di selezione. Basta tenere premuto Alt su mac e control su pc, e clicchiamo e trasciniamo sul nostro modello. Tutto quello che resta da fare è selezionare un altro frontalino. Per esempio, selezioniamo entrambi e facciamo clic e trasciniamo sul nostro modello. Nella terza e quarta vista, cambiate le scene.
Una volta che le viste sono posizionate, possiamo cambiare gli stili. È meglio averli impostati prima in SketchUp.
Con i nostri quattro oggetti, saremo in grado di fare un dimensionamento in scala. Sono tutti a 1/100 su A4. Ma lo vedremo in un futuro tutorial.
Per favore, lasciate la vostra opinione nel commento qui sotto.